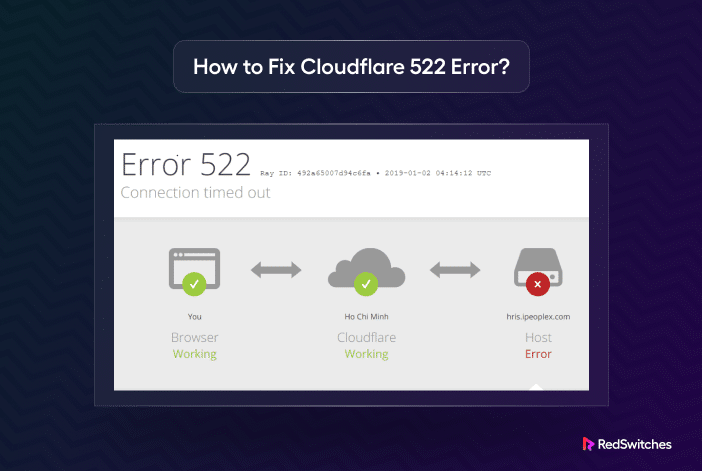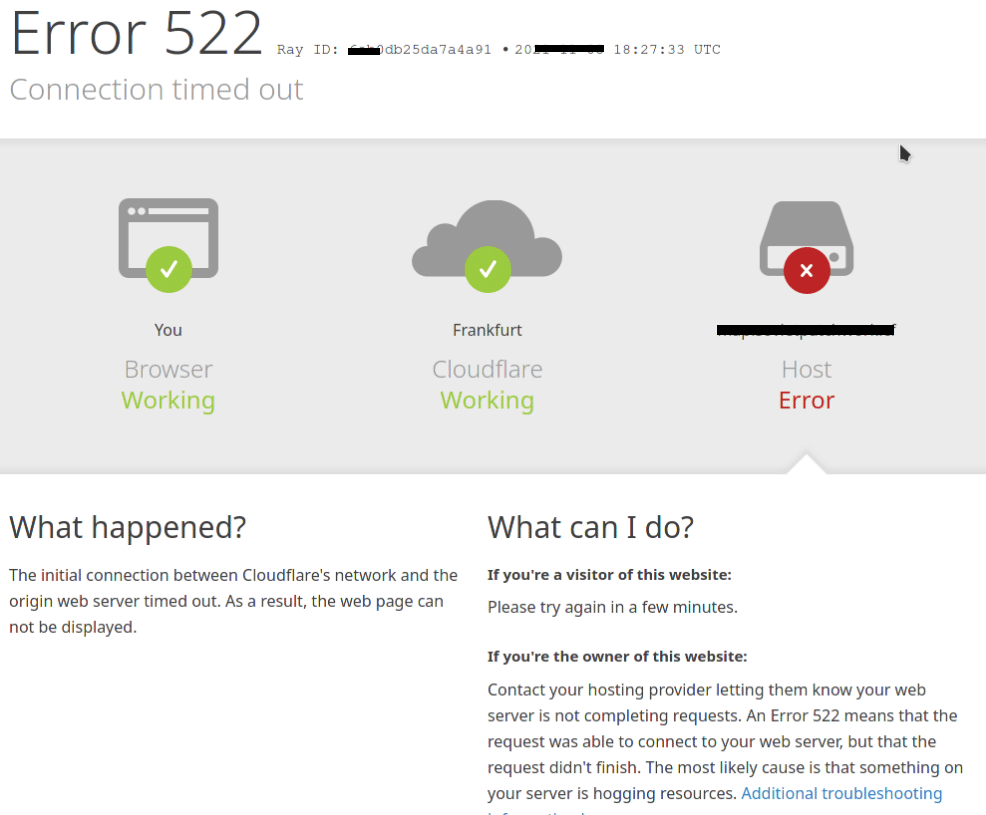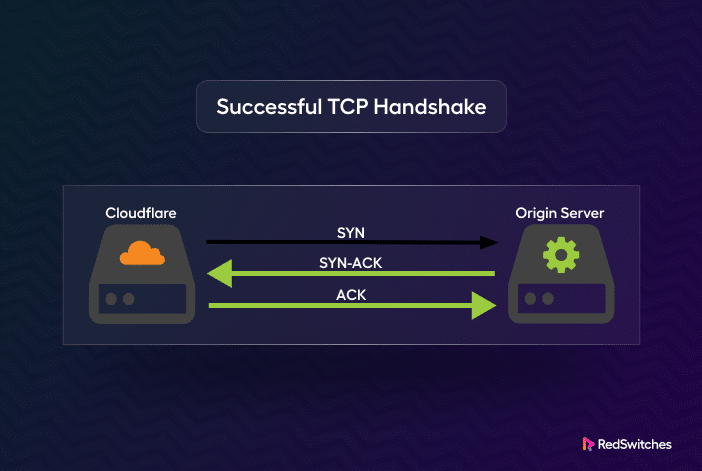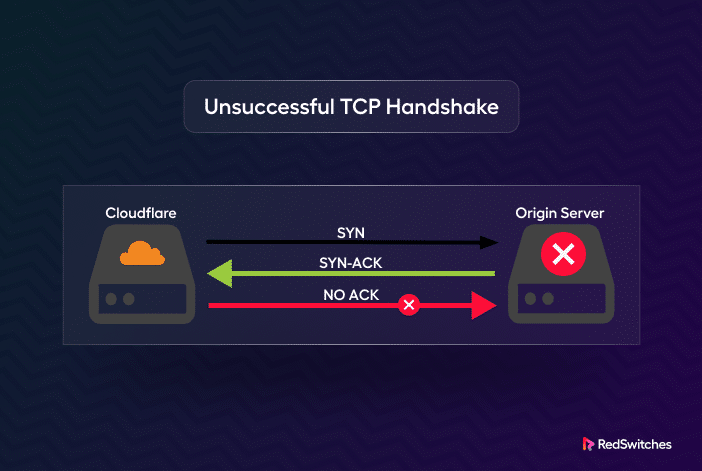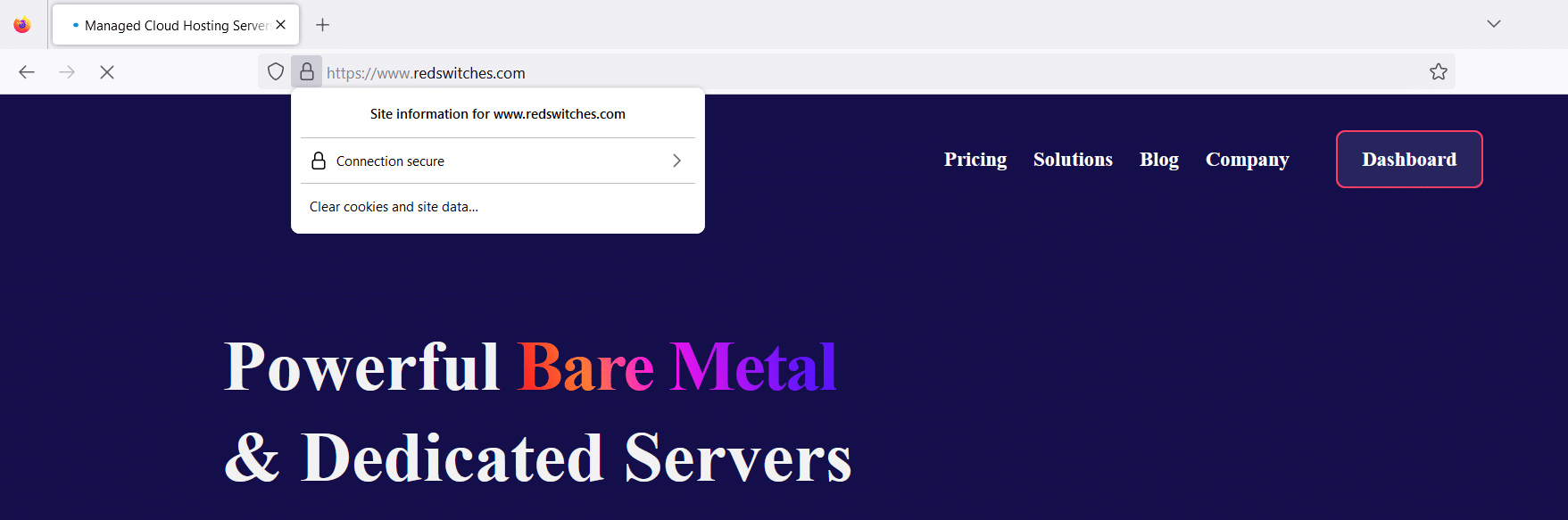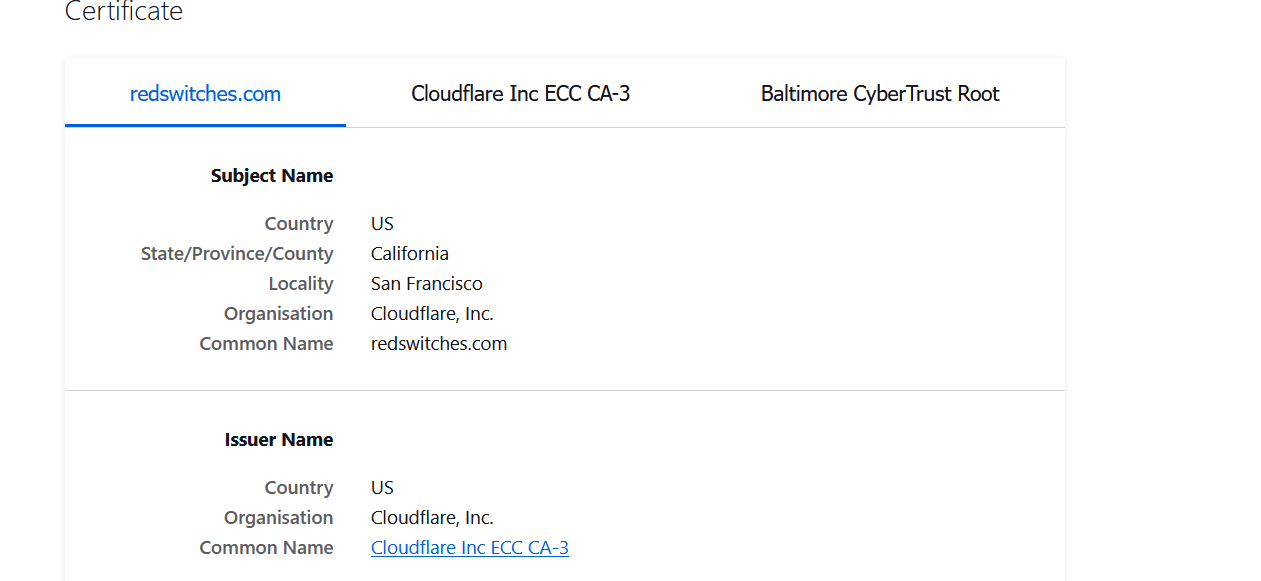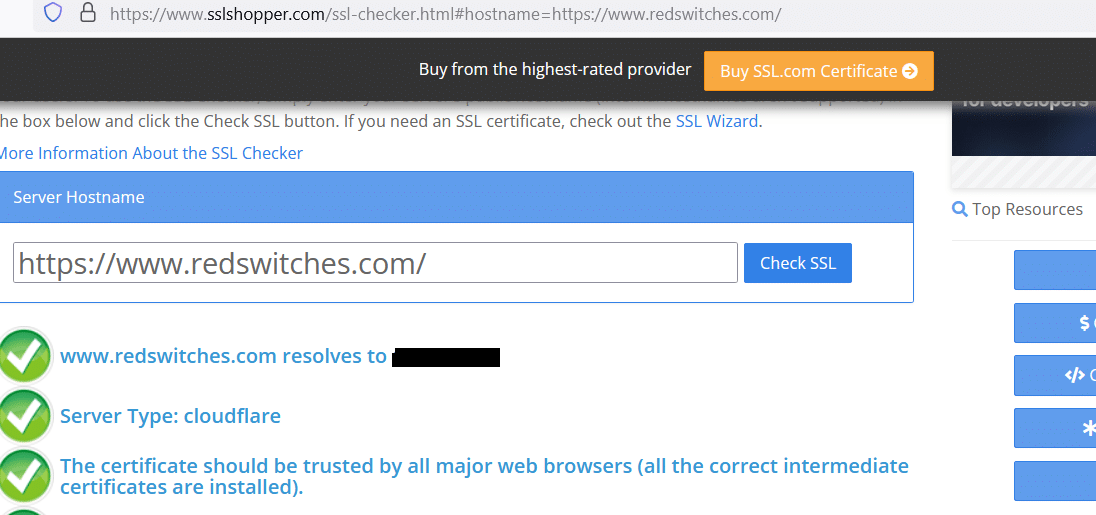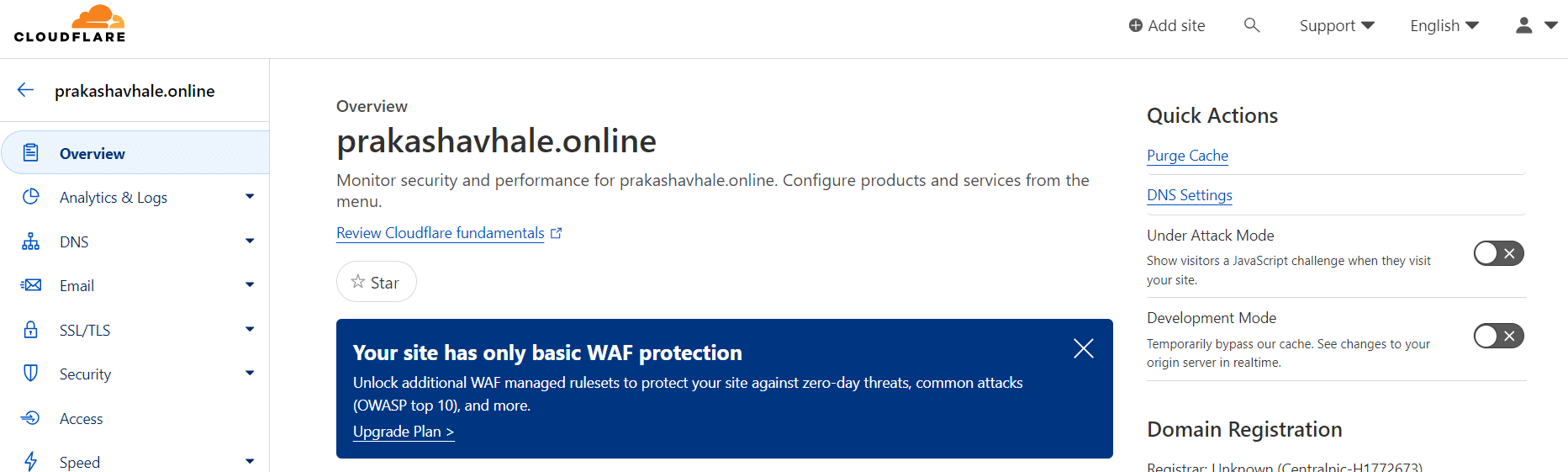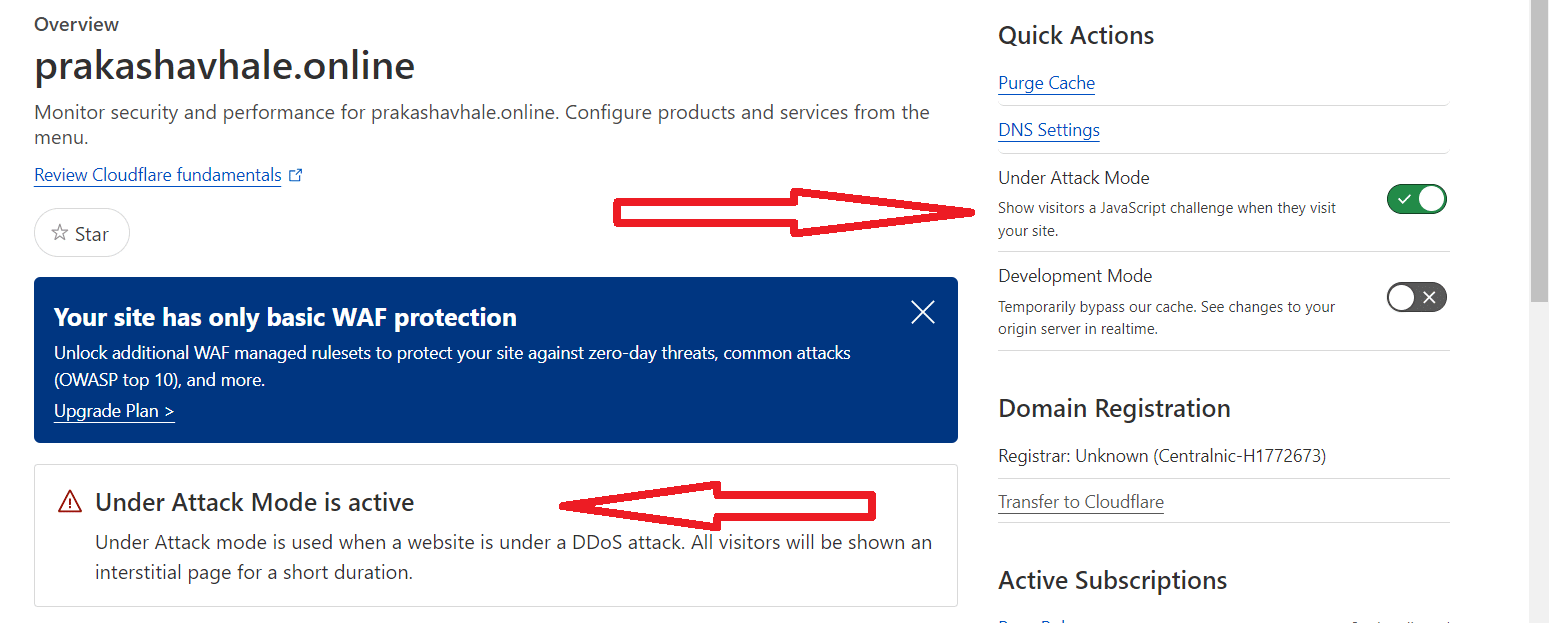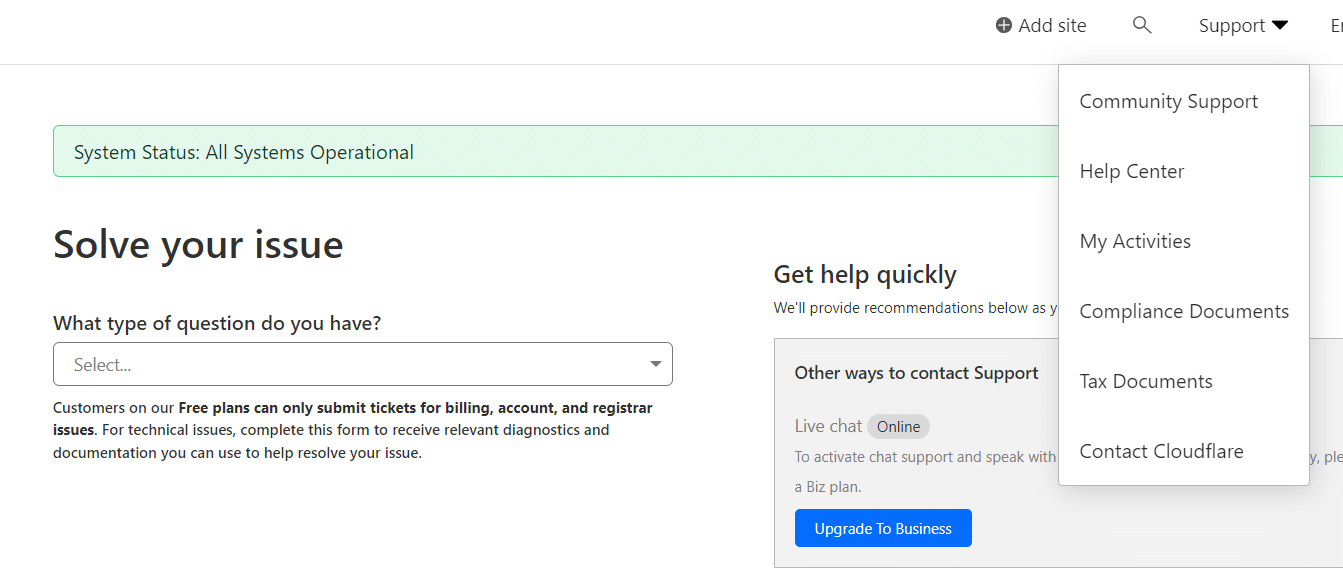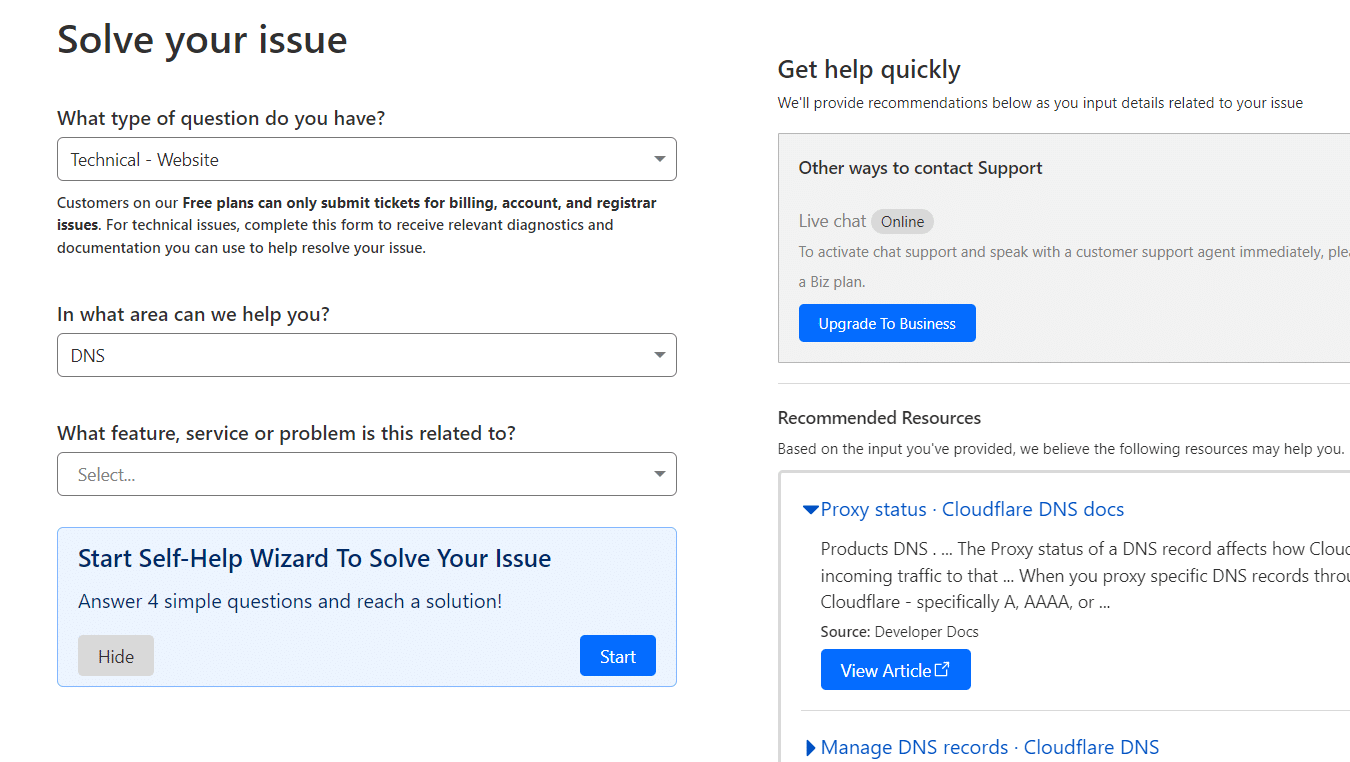When visitors see the Cloudflare Error 522, they assume the website is unavailable because of a server issue.
Dealing with this error can frustrate admins, mainly because the error message doesn’t pinpoint the issue exactly. As such, admins need to check several settings and try a couple of fixes for the issue
In this comprehensive tutorial, we’ll discuss Cloudflare error 552 and the technical aspects of the TCP handshake. Finally, we’ll mention eight solutions you can try to fix the error and ensure a smooth experience for the visitors.
Let’s start with a brief overview of the Cloudflare error 522.
Table Of Contents
- What is the Cloudflare Error 522?
- TCP Handshake Overview
- The Causes of Cloudflare Error 522
- How to Fix the Cloudflare Error 522?
- Prerequisites
- Solution #1: Optimize the Origin Server
- Solution #2: Check the Firewall Settings
- Solution #3: Review and Customize DNS/IP Settings
- Solution #4: Check for SSL Certificate Issues
- Solution #5: Turn on KeepAlive
- Solution #6: Check the Cloudflare Configuration
- Solution #7: Enable Cloudflare’s Under Attack Mode
- Solution #8: Contact Cloudflare Support
- Conclusion
- FAQs
What is the Cloudflare Error 522?
A Cloudflare error 522 happens when a website’s main server takes too long to respond.
This delay disrupts the connection between the web server hosting the website and Cloudflare. As a result, you might see messages like Connection timed out or Cloudflare Error 522 when this happens.
Under the hood, this error occurs when there’s a hiccup in the Transmission Control Protocol (TCP) handshake. In simpler terms, the data exchange between the website’s server and Cloudflare has slowed down and is taking too long.
TCP Handshake Overview
Since the TCP handshake is a critical aspect of this error, let’s take a detailed look at it.
The handshake has the following stages:
- Connection Initiation: Cloudflare starts by sending a SYN (Synchronize) packet to the origin server (the server hosting the website).
- Acknowledgment from Server: The origin server replies with a SYN-ACK packet, confirming the connection request.
- Completion Confirmation: Cloudflare responds with an ACK (Acknowledgment) flag to finalize the handshake.
During this process, if the origin server fails to respond with SYN-ACK timely and the packet doesn’t reach Cloudflare within the predetermined window, the CDN refrains from sending the ACK signal, resulting in an unsuccessful handshake.
As a result, Cloudflare shows Error 522 in the visitor’s browser. This tells the visitors that the server took too long to respond, causing a timeout. As a result, Cloudflare can’t connect to the website. This breakdown in the TCP handshake leads to Error 522 at the frontend.
The Causes of Cloudflare Error 522
The delay in server response in an unsuccessful TCP handshake is the primary reason for Error 522. This delayed response can happen because of the following factors:
- Slow or Unstable Connection
The server can experience network issues because of incorrect DNS settings, problems with the Internet Service Provider (ISP), or restrictions by misconfigured firewalls.
- Server Overload
Higher-than-expected traffic, maintenance downtime, or updates can overwhelm server resources. As a result, the server takes more time to respond to Cloudflare’s requests.
- Offline Server
If the server is offline or misconfigured, it can’t properly finish the handshake with Cloudflare’s servers.
- SSL Certificate Issues
Problems with SSL certificates (likely expiration or invalidity) can compromise trust and prevent a secure connection between the server and Cloudflare.
- Routing Problems
Handshake issues can happen when data moves across an unstable network.
Fixing these issues resolves the Cloudflare Error 522. The process requires a multi-stage investigation to figure out what’s causing the problem. You can also apply specific solutions to make sure the website server and Cloudflare communicate with each other smoothly again.
How to Fix the Cloudflare Error 522?
Before diving into solutions, we suggest checking if the website is down for everyone and checking the Cloudflare’s status page.
Prerequisites
Before proceeding with resolving the error, you should have the following:
- Admin Access: You must have administrative access to your website’s server, Cloudflare account, and firewall settings.
- DNS Knowledge: Have basic knowledge of DNS for troubleshooting domain-related issues.
- Familiarity with Web Hosting: Understand the fundamental web hosting concepts to navigate server configurations and address hosting-related issues.
Once you’ve verified that your website is working, but you’re still seeing the Cloudflare Error 522, here are some simple steps to fix it:
Solution #1: Optimize the Origin Server
It’s crucial to optimize the performance of the server hosting the site to make sure your website runs smoothly. Often, the error happens when the server gets overloaded and becomes slow or unresponsive.
Follow these easy steps to boost your server’s performance and reduce the chances of overloads:
- Use a robust server software like Apache or NGINX that can handle increasing user requests without slowing down.
- Check the server’s CPU and memory usage; upgrade if the server is operating at the limits.
- Monitor network and web traffic with online tools that track network usage and loading times.
- Review and improve how your database queries are executed to make them more efficient.
- Reduce the size of website files, scripts, and images to make them load faster in the browser.
- Ensure the connection between your server and Cloudflare is smooth, ensuring easy access from Cloudflare’s network.
- Configure the load balancer to handle sudden increases in traffic and keep your server running smoothly.
Solution #2: Check the Firewall Settings
When misconfigured, firewalls can sometimes slow down Cloudflare traffic, causing Error 522. To prevent this problem, follow these checks to make sure the connection stays smooth:
- Try accessing the website from a different network or use online tools to see if it’s reachable. If not, the firewall might be blocking incoming traffic, including Cloudflare traffic.
- Make sure any third-party firewall is set up correctly. To avoid issues, consider adding Cloudflare’s IPs to the whitelist, preventing the firewall from blocking essential traffic.
- Use Cloudflare’s provided list of IP addresses and ranges. Add these details to the firewall’s whitelist to create a clear channel for Cloudflare traffic, reducing the chances of encountering Error 522.
Solution #3: Review and Customize DNS/IP Settings
Incorrect DNS configuration is one of the common causes of Error 522.
To review DNS settings under Cloudflare and fix potential issues, select the website on the Cloudflare control panel and do the following:
- Click the DNS tab.
- Review the Address Record (A Record) to confirm that the IP addresses on both the hosting servers and Cloudflare are the same. If there are different IP addresses available, it can cause Error 522.
- If there are different IP addresses, locate the A record with the incorrect IP.
- Click the pencil icon to make changes.
- Enter the correct IP address.
- Click Save to apply the corrections.
Solution #4: Check for SSL Certificate Issues
Missing or expired SSL certificates can lead to Cloudflare Error 522, and you should check these certificates as part of the error resolution process.
Start by verifying that visitors can see the padlock icon in the browser’s address bar that indicates the SSL certificate’s validity. Next, follow these steps:
Step #1. Secure Connection Confirmation
Log into the Cloudflare platform and select the Connection is secure option to confirm the SSL certificate’s validity, as illustrated in the screenshot below:
Step# 2: Detailed Certificate Examination
While the padlock icon provides a basic assurance, it may not reveal the certificate’s expiration date or other issues that might be triggering Error 522. We recommend using an online SSL Checker tool to obtain comprehensive information about the SSL certificate.
Look out for the following issues:
- Expired Certificates: Identify and address expired certificates.
- Certificate Chain Errors: Resolve issues related to missing or incorrect intermediate certificates.
- Mismatched Certificates: Rectify discrepancies where certificates do not align with the website domain name or hostname.
Step #3: Renewal or Installation
Take prompt action for issues, such as expired certificates or certificate chain errors. To rectify these issues, renew the certificate through the respective certificate authority or install the correct certificate.
- Address Other SSL Configuration Issues
Problems like weak cipher suites or incorrect SSL configurations need crucial changes to the SSL certification process. Ensure that these aspects are appropriately configured to enhance the overall SSL security to resolve potential sources of Error 522.
Solution #5: Turn on KeepAlive
Enable the KeepAlive header, which maintains a persistent connection between the client and server. This is vital for both Cloudflare and the origin web server.
Cloudflare uses KeepAlive to keep an open HTTP connection, minimizing the need for constant reestablishment and thus affecting inter-server communication. If the KeepAlive header is disabled on the origin server, it can lead to Error 522 due to connection failures.
You should add the following directive to the server configuration file to make the necessary adjustment to the KeepAlive setting:
KeepAlive On
For instance, in the Apache configuration file on Ubuntu (usually located at /etc/apache2/apache2.conf), follow these steps in the terminal:
- Open the Apache configuration file using a text editor like Vim:
# sudo vim /etc/apache2/apache2.conf
Alternatively, if you are using cPanel, use:
# vi /usr/local/apache/conf/httpd.conf
- Search for the KeepAlive entry in the file. If the line is absent, include the following:
KeepAlive On
- Save and exit the file.
- Apply the changes by restarting the Apache service with the following command:
# sudo service apache2 restart
Alternatively, use this command if you’re using cPanel as the server control panel:
# service httpd restart
The terminal output should confirm the successful restart of the server or control panel service, ensuring that the KeepAlive setting is active and ensuring a stable connection.
Solution #6: Check the Cloudflare Configuration
Examine the Cloudflare setup to confirm accuracy and address any factors contributing to Error 522.
Start with these steps:
- Assess DNS, SSL, and firewall settings.
- Additionally, ensure the origin server is correctly configured and is able to promptly respond to HTTP requests.
Solution #7: Enable Cloudflare’s Under Attack Mode
If the problem persists after trying the previous solutions, we recommend turning on Cloudflare’s Under Attack mode.
This security feature boosts defense against DDoS (Distributed Denial of Service) attacks. As a result, the Cloudflare infrastructure blocks a large percentage of harmful traffic from hitting the origin server. This significantly improves the server’s response time.
Here are the steps to enable Cloudflare’s Under Attack mode:
- Choose the website for which you want to enable the Under Attack mode.
- Navigate to the menu at the top of the page.
- Select the Overview tab.
- Scroll down to the Quick Actions section.
- Click the DNS Settings tab.
- Toggle the I’m Under Attack switch to activate the Under Attack mode.
Remember to revert any changes made during testing and troubleshooting to ensure your website is back online and accessible. If you’re experiencing persistent error 522s, investigate the health and availability of your origin server hosting or get dedicated bare metal servers to address the server performance issues.
Solution #8: Contact Cloudflare Support
We recommend contacting Cloudflare Support for professional assistance if the preceding steps prove ineffective. Navigate to the Support section in the top menu and select Contact Cloudflare.
Cloudflare offers two major support delivery modes:
- Live Chat (Business and Enterprise Accounts): If you have a Business or Enterprise account, take advantage of the live chat option for immediate assistance.
- Support Tickets (Available for Everyone): Support tickets are a reliable general channel for submitting queries and seeking assistance from Cloudflare’s support team.
Conclusion
Resolving the Cloudflare Error 522 requires a systematic approach, targeting various potential causes. Following these easy steps in solutions can restore your website’s functionality and enhance its performance.
RedSwitches offers the best dedicated server pricing and delivers instant dedicated servers, usually on the same day the order gets approved. Whether you need a dedicated servers, a traffic-friendly 10Gbps dedicated server, or a powerful bare metal server, we are your trusted hosting partner.
FAQs
Q. What is a Cloudflare Error 522?
A Cloudflare Error 522, often called a “Connection Timed Out” error, occurs when Cloudflare cannot establish a timely connection with the origin server, resulting in a timeout.
Q. What are the common causes of a Cloudflare Error 522?
Common causes include issues with DNS server records, server resources, incoming requests, error messages, and misconfigurations in the original web server. Also, errors may originate from incorrect IP addresses, connection setup problems, and high CPU usage.
Q. What does the error code 522 signify in a Cloudflare context?
Error code 522 indicates a timed-out connection between Cloudflare and the origin server. It typically happens when Cloudflare requests to the origin server go unanswered within a specific timeframe.
Q. How can I fix a Cloudflare Error 522?
To resolve the issue, consider optimizing server resources, checking DNS records, and ensuring the correct IP address is configured. Troubleshoot web server settings, review hosting plans, and validate SSL certificate status. If issues persist, reach out to Cloudflare Support for further assistance.
Q. Are there specific Cloudflare features that might contribute to Error 522?
Yes, problems with Cloudflare features like DNS proxy, IP filtering, and caching can lead to Error 522. Ensure your Cloudflare settings, including the Cloudflare IP addresses, are set up correctly.
Q. How do I prevent Cloudflare Error 522?
To prevent future errors, regularly check and update DNS records, optimize server resources, and monitor error messages. Ensure Cloudflare settings align with your hosting provider’s requirements and consider upgrading hosting plans for increased capacity.
Q. What should I do if I encounter an “Internal Server Error” alongside a Cloudflare Error 522?
An Internal Server Error may indicate issues on the origin server. Work with the server administrator, review hosting plans, and troubleshoot web server configurations to address both Error 522 and Internal Server Error.
Q. How can I speed up the resolution process for a Cloudflare Error 522?
Speed up the resolution by contacting Cloudflare Support via live chat (for Business and Enterprise accounts) or submitting a support ticket. Include detailed information about error codes, server resources, and any troubleshooting steps you’ve taken.
Q. What role does an SSL certificate play in a Cloudflare Error 522?
An outdated or misconfigured SSL certificate can contribute to an Error 522. Ensure SSL certificates are valid, up-to-date, and configured correctly to establish secure connections between Cloudflare and the origin server.