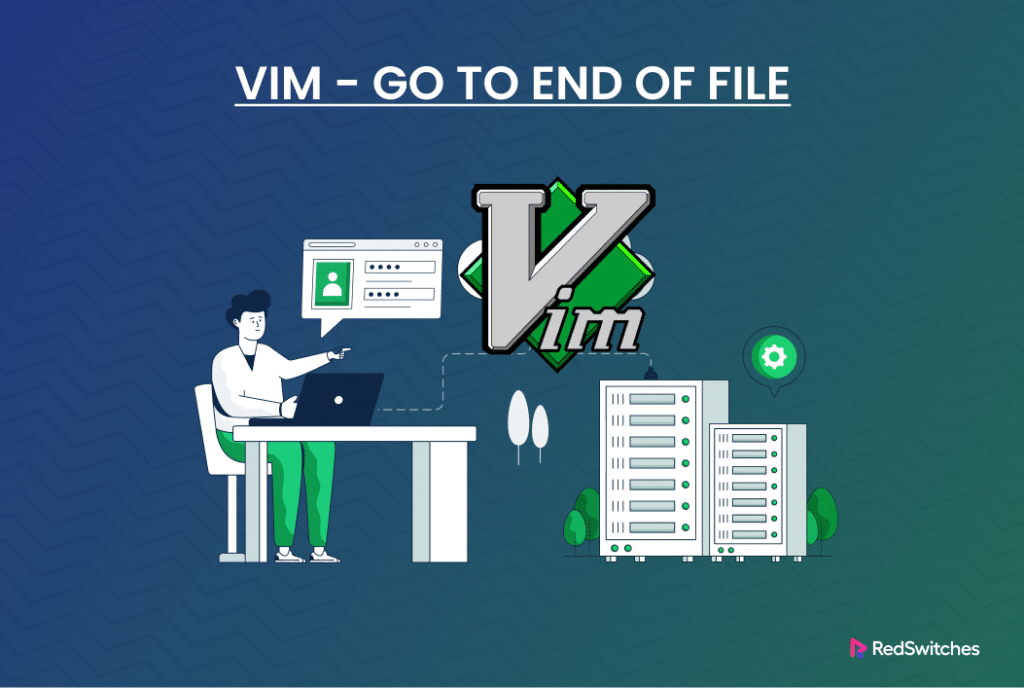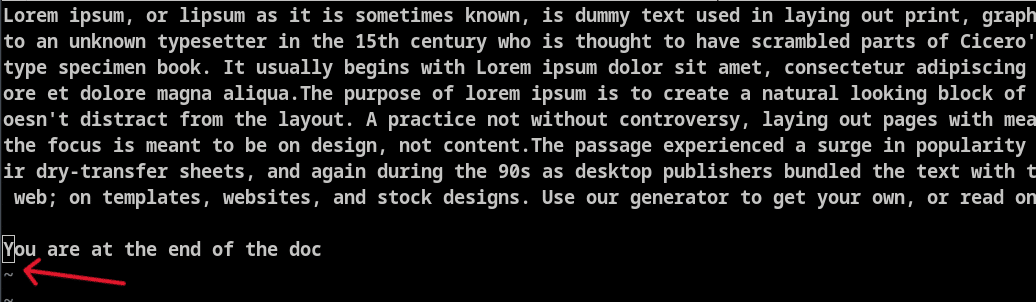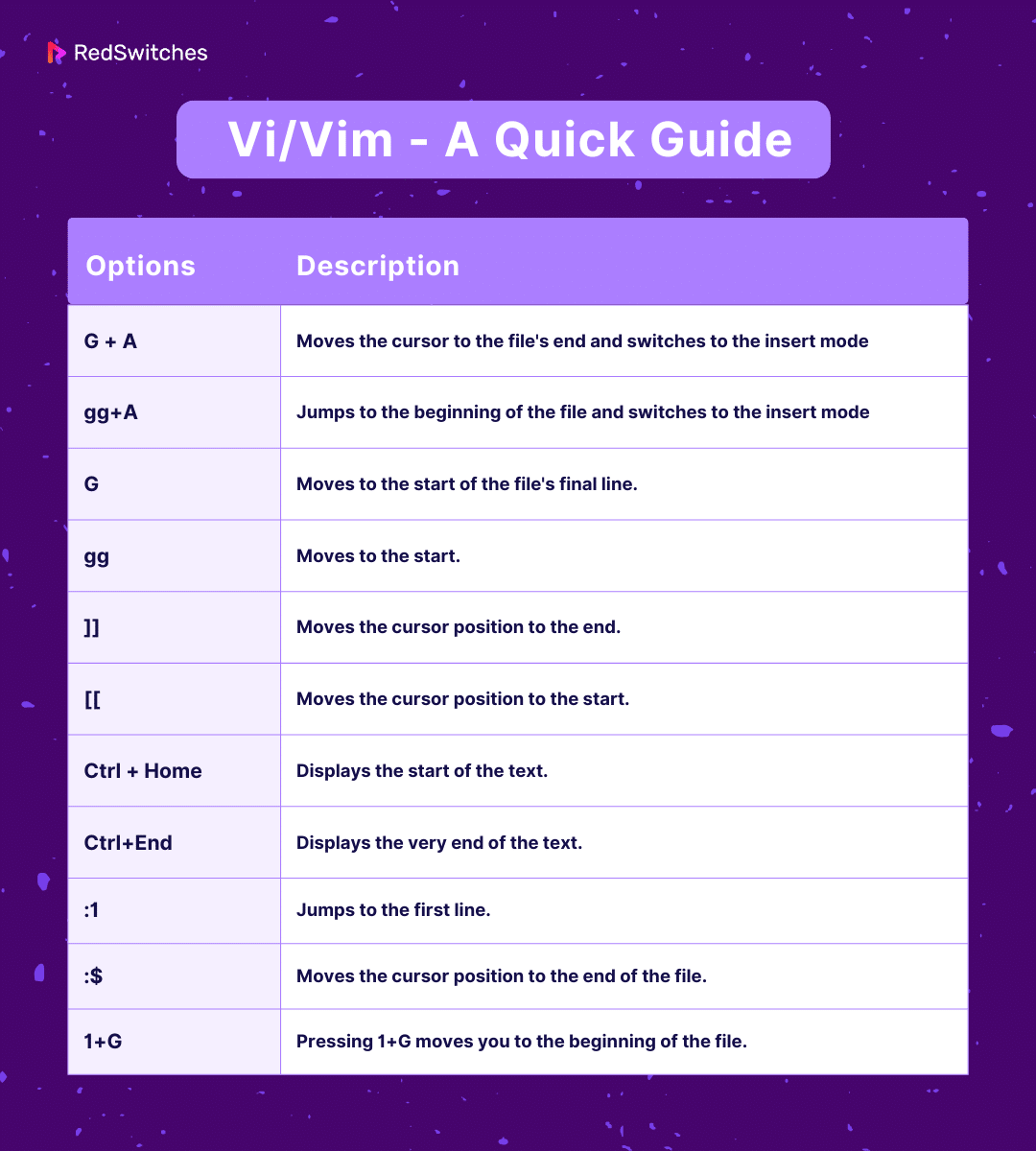Vim, short for ‘Vi IMproved,’ is a free and open-source text editor, first released for UNIX variants in 1991. It is based on the original Vi editor, created by Bill Joy in 1976, and is designed to be highly configurable and efficient. In this blog, we will go through the options to Jump to the Start or Vim End of File.
Developers and system administrators consider Vim a great choice for editing and managing files containing text (plaintext, code, or configuration files).
This efficiency in handling large files is the result of its diverse set of navigation commands, which go far beyond the basic arrow key movements. These commands allow users to jump across lines and pages precisely and quickly, which is necessary when dealing with extensive codebases or lengthy documents.
For instance, instead of scrolling line by line, Vim offers shortcuts to jump directly to the start or end of a document, a feature that can significantly speed up editing and reviewing processes.
In this short tutorial, we’ll explore a wide range of options to reach a file’s starting and ending points in Vim.
Important: Vim must be in Normal mode before trying the following commands. To enter this mode from the Editing mode, just press the Esc key.
Table Of Contents
- How to Quickly Get to the Vim End of File
- How to Get Back to the Top of a File in Vim
- A Quick Overview of Different Options in Vi/Vim Editor
- Conclusion
- FAQs
How to Quickly Get to the Vim End of File
Vim has shortcuts that let you jump right to the bottom. Keep in mind that Vim navigation commands are case-sensitive and you must be careful because of the different outcomes of the uppercase and lowercase commands.
We’ll discuss five easy options to jump to the file’s end in Vim.
Option #1: Move to the Last Line of the File
Press Shift+G to go to the last line of the document quickly. This will place your cursor at the start of the last line of the file:
Option #2: Utilize the End Key
While the G key takes you to the last line, it doesn’t move the cursor to its end.
To jump right to the end of the current file, you should combine Ctrl+End keys.
Option #3: Insert Text at the End
To navigate to the bottom of the file and enter the Insert mode, use the G + A key combination
This differs from just pressing G, as it takes the cursor to the very end, exits editing mode, and lets you start adding, editing, or removing text immediately.
Option #4: Use the $ Command
Activate the $ Command to move the cursor directly to the end.
Start by making sure that you’re in the Normal mode, and then execute this command. The command syntax is as follows:
:$
Press Enter, and the cursor will move right to the end of the file.
Option #5: Apply the Double Closed Brackets
In the Normal mode, entering the double closed brackets (]]) will shift the cursor to the end:
In this case, it’s not necessary to hit the Enter key.
How to Get Back to the Top of a File in Vim
Vim offers several simple options to return to the file’s beginning quickly. Let’s explore some of the most effective ones.
Option #1: Navigate to the Beginning of the File
Perhaps the easiest way to go to the start of a file is to use the 1G command.
Option #2: Press gg
Just type gg to get the same effect as the first option; it will return your cursor at the beginning of the file.
Option #3: Utilize the Home Key with Ctrl
You can also go to the top by pressing the Home key. This works similarly to jumping to the end, but you must use it along with the Ctrl key.
Press Ctrl + Home to go to the beginning of the document as mentioned below:
Option #4: Jump to the Start with Square Brackets
As you jump quickly to the bottom of a file with double-closed brackets, you can also move quickly to the start of a file with double-open brackets.
Start by pressing Esc to change to the Normal mode. and type [[:
Once you enter both brackets, the cursor will jump to the top.
Option #5: Navigate to the First Line
Using line numbers is a convenient option to reach the beginning of a file. While it’s not the best option for getting to the end, the first line is always Line 1.
As such, you can use this command to go to the very first line quickly.
:1
Hit Enter, and the cursor jumps to the beginning as shown below.
Option #6: Insert Text at the Start
Use the gg+A command to move to the first line of the file and switch to the Insert mode for immediate editing.
A Quick Overview of Different Options in Vi/Vim Editor
When working with huge text files, understanding how to move around in Vim, especially getting to the start or end of a document quickly, is very useful.
Remember to hit the Esc key to switch to the Normal mode before you start using the commands we discuss in this tutorial.
Here’s a table showing simple ways to move the cursor and how to get to the beginning or end of a document in Vim.
Vi and Vim are very robust and feature-packed text editors. We recommend our guides on how to cut, copy & paste text in the Vim editor, undo and redo changes in Vim and Vi, search for a word in Vim or Vi, and finally, gracefully exit Vi and Vim.
Conclusion
This tutorial has taught you how to get to the beginning or end of a file easily in Vim. Now you know different options to move around in a text using Vim. These quick options are great for big files, making it much easier to move around quickly. Hence, you can handle large documents in Vim much better with what you’ve learned.
RedSwitches offers the best dedicated server pricing and delivers instant dedicated servers, usually on the same day the order gets approved. Whether you need a dedicated server, a traffic-friendly 10Gbps dedicated server, or a powerful bare metal server, we are your trusted hosting partner.
FAQs
Q. What is Vim?
Vim is a highly configurable text editor built to make creating and changing any text very efficient.
Q. How do I move the cursor in Vim?
You can move the cursor in Vim using commands like h to move left, j to move down, k to move up, and l to move right.
Q. How do I jump to the end of the file in Vim?
To jump to the end of the file in Vim, you can use the G key or the :$ Command in normal mode.
Q. What is meant by the end of a file in the Vim text editor?
The end of a file in Vim refers to the last character or line of the file edited in the Vim editor.
Q. How do I get the cursor to go to the end of a line in the Vim text editor?
Yes, you can move the cursor to the end of a line in Vim by pressing Shift + A in normal mode.
Q. Is Vim only available for Linux?
Vim can be used on various operating systems, such as Unix, Linux, Mac, and Windows.
Q. What are some common Vim commands for navigating?
Some common Vim commands for navigation include h, j, k, or l for moving the cursor and G for jumping to the end of the file.
Q. Can I save my changes in Vim using keyboard shortcuts?
You can save changes in Vim by pressing Esc to enter command mode, then typing :w followed by Enter to save the file.
Q. How do I get the cursor to a specific line in Vim?
You can move the cursor to a specific line in Vim by typing the line number followed by G in normal mode.
Q. Where is the configuration file located in Vim?
In Vim, the configuration file is usually named .vimrc. You can find it in your home directory. This would be ~/.vimrc on Unix-like systems, and on Windows, it’s typically located at C:\Users\YourUsername\_vimrc.
Q. What is the best way to learn editing files via Vim?
The best way to learn is to practice using it regularly and gradually familiarize yourself with its commands and features.
Q. Is Vim a GUI-based text editor?
Vim is a command-line text editor, meaning it doesn’t have a GUI. You have to access it through the command line.
Q. What is Command Line Mode in Vim?
Command Line Mode in Vim lets you type and run commands for editing tasks, like saving or exiting. You enter it by pressing : in the Normal Mode.
Q. What is Visual Mode in Vim?
Visual Mode in Vim is used for selecting text. You enter it by pressing v in Normal Mode. It allows you to highlight text for copying, cutting, or other operations.