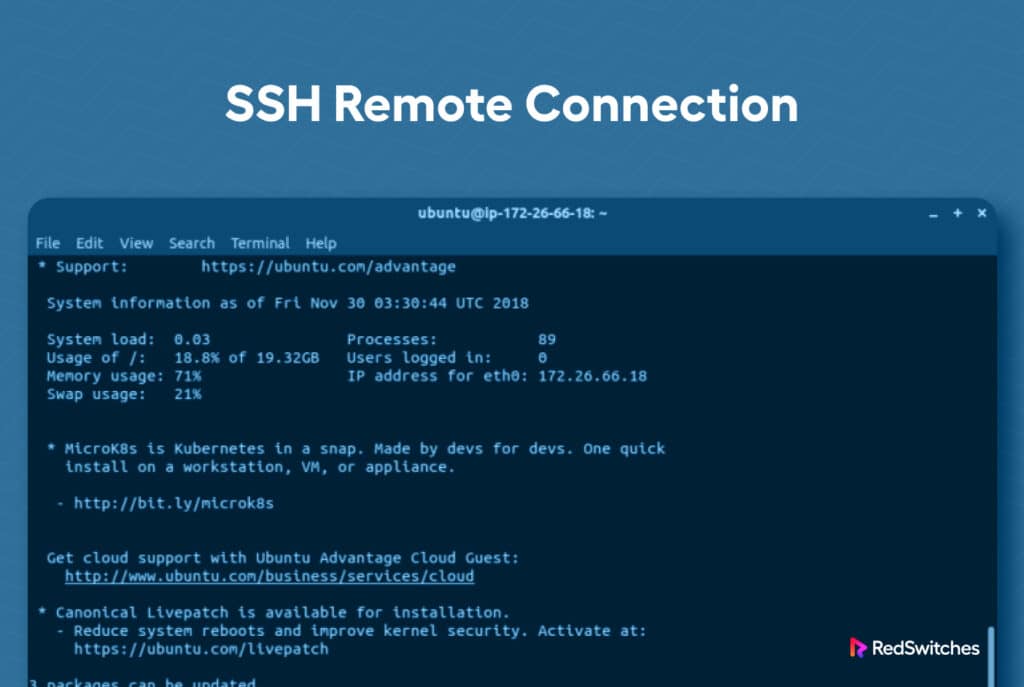Many users believe that hackers are after servers.
However, hackers would tell you it’s much easier to divert communication streams between servers and clients and take advantage of the unencrypted data that usually contains credentials and other critical information.
That’s why security experts stress the importance of securing bare metal servers and dedicated servers and the communication channels you use to connect to the servers.
This is where we highly recommend using Secure Shell or SSH. It is a secure protocol that allows you to connect to a remote server and execute commands. It is used to access servers, transfer files, and manage systems securely.
This article will discuss SSH and explore why it is an indispensable tool for system administrators. We will uncover its key features, examine its security mechanisms, and showcase its versatility in facilitating seamless remote operations.
Table Of Content
- A Short Introduction to SSH Remote Connections
- How SSH Enables and Secures Server Management Operations
- Establish an SSH Remote Connection
- How to Log into SSH with Keys
- Client-Side Options For Configuring SSH Remote Connections
- Secure SSH Remote Connections by Disabling Password Authentication
- Conclusion
- FAQs
A Short Introduction to SSH Remote Connections
As a system administrator, most of your workday involves working with remote and third-party servers in your infrastructure.
Given the security concerns, you need a secure way of working with remote servers to send confidential data and information without worrying about stream interception.
That’s where SSH comes into play.
SSH has become the standard of remote connectivity for system administrators worldwide. It provides a reliable and encrypted channel for accessing and managing remote servers. You can use SSH to execute commands, transfer files, and perform administrative tasks as if you were physically on the machine.
Mastering SSH allows you to troubleshoot issues, deploy software, configure network settings, and perform many other tasks remotely. Whether you work in a small business environment or a large enterprise, SSH empowers you to maintain control and oversight over your systems, regardless of their physical location.
How SSH Enables and Secures Server Management Operations
SSH is a network protocol that provides a secure and encrypted means of connecting a local and a remote computer. It allows for secure remote access, data transfer, and remote command execution.
Here is an overview of how SSH works and delivers exceptional performance in the real world:
Secure Client-Server Connection
A typical SSH connection involves two main components: the SSH client and the SSH server. The client initiates the connection request to the server, which runs the SSH software and is configured to accept SSH connections.
Encryption and Authentication
SSH employs robust encryption algorithms to secure the communication between the client and the server.
When a connection is established, SSH uses public-key cryptography or password-based authentication to verify the identity of the client and the server.
Public-key cryptography offers enhanced security by generating a key pair consisting of a private key (kept on the client) and a corresponding public key (stored on the server).
This authentication is a crucial distinction for SSH operations.
Key Exchange
SSH executes a critical exchange procedure at the initial connection to securely negotiate encryption algorithms, session keys, and other parameters. By doing this, all subsequent communication between the client and server is guaranteed to be encrypted and secure against eavesdropping and tampering.
Secure Channel Throughout the Session
Once the encryption parameters are agreed upon, SSH establishes a secure channel between the client and the server. All subsequent data transferred between the two systems is encrypted, making it resistant to interception by malicious actors.
Even if hackers successfully intercept an SSH stream, they can’t do much with the data because it’s encrypted with industry-standard encryption algorithms.
Remote Access and Command Execution
Once the SSH connection is established, the client can access the server’s command-line interface and issue commands as if they were there in person. The output is securely delivered through the encrypted connection as the server reacts to the commands and returns the requested information.
File Transfer
SSH also supports secure file transfer through utilities like SCP (Secure Copy) or SFTP (SSH File Transfer Protocol). These tools utilize the SSH connection to securely transfer files between the client and the server. In this process, SSH provides basic authentication and security and ensures data integrity and confidentiality.
Port Forwarding
Port forwarding is another powerful SSH feature that enables secure tunneling of network connections. This allows the client to redirect network traffic through the SSH connection, making it helpful to access services on remote systems or secure connections to other services within the network.
By combining encryption, authentication, and secure communication channels, SSH ensures the confidentiality, integrity, and authenticity of data exchanged between the client and the server.
Given these capabilities, SSH has become the de facto standard for secure remote administration, file transfer, and tunneling. This ensures server admins always have a robust solution for secure remote connectivity.
After this short introduction, let’s explore the practical aspects of using SS for remote connections.
Establish an SSH Remote Connection
We’ll start with how you can set up an SSH remote connection to a server.
The basic syntax to connect to a remote system using SSH is as follows:
ssh [options] [user@]hostname
Let’s break down the components of this basic SSH syntax:
- ssh: This is the command to initiate the SSH connection.
- [options]: Optional parameters that modify the behavior of the SSH command. These options are preceded by a hyphen (-) and can include settings such as specifying a specific port or enabling compression. Some commonly used options include:
- -p [port]: Specifies the port number to connect to on the remote host.
- -i [identity_file]: Specifies the path to the private key file for authentication.
- -l [username]: Specifies the username for the SSH connection.
- [user@]hostname: The user and hostname components specify the remote system you want to connect to. If the user is omitted, it will default to the currently logged-in user on the local system. The hostname can be an IP address or a domain name.
Examples of SSH Remote Connection Commands
Now that you’ve seen the connect command’s basic syntax, let’s see some practical examples of the SSH remote connection command. You’ll see that all these examples follow the structure of basic connection commands.
Connect to a remote system as the currently logged-in user at the default port 22:
ssh example.com
Connect to a remote system using a specified username and at a specific port:
ssh -p 2222 [email protected]
Connect to a remote system using a specific private key file:
ssh -i /path/to/private_key [email protected]
These examples demonstrate the fundamental syntax for setting up an SSH connection to a remote system. Remember that the specific features and options may change depending on your SSH client and the underlying operating system. We highly recommend consulting your SSH client’s documentation for a complete list of options and available functionality.
How to Log into SSH with Keys
SSH uses several authentication methods to authenticate users and set up secure channels for transferring data between servers and clients.
Public-key authentication, which uses keys to log into SSH, is more secure and practical than standard password-based login.
Here is a step-by-step tutorial on utilizing keys to log into SSH:
Step # 1: Generate the SSH Key Pair
Generate an SSH key pair on the client machine (from which you want to connect to the remote server).
Use the following command in the terminal or command prompt:
ssh-keygen -t rsa
This command generates a pair of RSA keys (public and private) in the default location (usually ~/.ssh/id_rsa). You can optionally set a passphrase to add an extra security layer.
Step # 2: Copy the Public Key to the Remote Server
Once the key pair is generated, you must copy the public key to the remote server.
Use the following command and remember to replace the user and hostname with the appropriate values:
ssh-copy-id user@hostname
This command copies the public key to the remote server’s ~/.ssh/authorized_keys file and generates the associated private key to authenticate the client.
There is a chance that the remote server might not support the ssh-copy-id command. In that case, you can manually append the contents of the public key file (~/.ssh/id_rsa.pub) to the remote server’s ~/.ssh/authorized_keys file using tools like scp or manually editing the file.
Step # 3: Set Proper Permissions
Setting proper permissions on the client-side SSH directory and files is crucial for security.
For this, run the following commands to set the appropriate permissions:
chmod 700 ~/.ssh
chmod 600 ~/.ssh/id_rsa
chmod 644 ~/.ssh/id_rsa.pub
Step # 4: Test the SSH Connection
At this point, you should be able to log into the remote server using SSH keys. Use the following command to establish an SSH remote connection:
ssh user@hostname
The SSH client will automatically find and use the associated private key for authentication. If you set a passphrase during key generation, you will be prompted to enter it.
If everything is set up correctly, you should be logged into the remote server without entering a password.
By using SSH keys for authentication, you eliminate the need to remember and transmit passwords, significantly enhancing the security of the SSH connections.
Client-Side Options For Configuring SSH Remote Connections
You can choose options and settings to change how the SSH client behaves while connecting to an SSH server.
The ssh command typically receives these settings as command-line arguments.
Here are a few often-used client-side choices:
-p [port] or –port [port]:
Specifies the port number on which the SSH server is listening. SSH uses port 22 by default, but you can specify a different port if the server is configured to listen on a non-standard port.
-i [identity_file] or –identity [identity_file]:
Specifies the path to the private key file to use for authentication. This option lets you specify a private key other than the default id_rsa file.
-l [username] or –user [username]:
Specifies the username to use for authentication on the remote SSH server. If not provided, the current username on the client machine is used.
-o [option] or –option [option]:
Allows you to specify various SSH configuration options. These options can override default settings in the SSH configuration file (~/.ssh/config) or set specific parameters for the current SSH session. For example, you can use -o StrictHostKeyChecking=no to disable host key checking.
-C or –compress:
Enables compression of the SSH connection, which can improve performance over slow network connections.
-X:
Enables X11 forwarding, allowing you to run graphical applications on the remote server and display them on the client machine.
-v or -vv:
Increases the verbosity level of the SSH client, providing more detailed debugging information. -v enables verbose output, while -vv provides even more verbose output.
These are just a few examples of client-side options you can use with the SSH client. Note that the available options may vary depending on the specific SSH client software you are using. For a comprehensive list of options and their descriptions, consult the manual pages (simply use the man ssh command in the terminal) or the documentation for your preferred specific SSH client.
Secure SSH Remote Connections by Disabling Password Authentication
Disabling password authentication in SSH adds an extra layer of security by allowing only key-based authentication. Only clients with the appropriate private key can authenticate to the SSH server.
This simple step also protects your infrastructure in the event of password leakage. So, even if the hackers have the proper credentials, they can’t connect to the servers through SSH.
Here’s how you can disable password authentication.
Step # 1: Open the SSH server configuration file
Use the following command to open the SSH server config file:
sudo nano /etc/ssh/sshd_config
Step # 2: Modify PasswordAuthentication Directive
Look for the PasswordAuthentication directive in the file. By default, it is set to yes, allowing password authentication. Change it to no to disable password authentication:
PasswordAuthentication no
Step # 3: Restart the SSH Service
Save the file and then restart the SSH service so that the changes you made earlier take effect.
If your system uses systemd, use the following command:
sudo systemctl restart sshd
However, if your system uses init.d, use the following command:
sudo service ssh restart
With password authentication disabled, SSH clients must use key-based authentication to connect to the SSH server. It is crucial to ensure that you have correctly set up SSH key-based authentication and have tested it before disabling password authentication. Otherwise, you may get locked out of the server if you don’t have a functioning key-based authentication method.
Remember to secure your private keys and use strong passphrases for added protection. Additionally, it’s always a good practice to have a backup method of accessing the server, such as an alternative administrative account with key-based authentication enabled, in case any issues arise with your primary key.
Conclusion
In this post about SSH, we discussed using SSH for remote connections.
SSH has emerged as an indispensable tool for system administrators, providing a reliable and secure method of remote administration.
SSH key-based authentication eliminates the need for passwords and ensures that only authorized clients can access remote systems, adding an extra layer of protection.
Overall, SSH has become the backbone of remote connectivity, empowering administrators to effectively manage distributed computing environments while ensuring critical infrastructure security and enhancing productivity.
At RedSwitches, security remains our core concern with bare metal servers. Our support engineers help customers secure their server operations, from the initial setup to daily operations.
Get in touch and let our engineers advise you on server security and adding a security tool stack to your servers.
FAQs
Q1. What is SSH?
SSH (Secure Shell) is a network protocol that provides secure and encrypted communication channels for remote administration and data transfer.
Q2. Why is SSH used for remote connections?
SSH is used for remote connections because it offers a secure and encrypted method of accessing and managing remote systems over an insecure network, such as the Internet
Q3. How does SSH ensure security during remote connections?
SSH ensures security through various means, including encryption of data transmission, public-key authentication, and secure key exchange protocols.
Q4. What is port forwarding in SSH?
Port forwarding, also known as SSH tunneling, allows you to securely forward network connections from one host to another through the SSH connection. It can be used to access remote services or secure local connections.
Q5. Are there alternative SSH clients to OpenSSH?
You can use any SSH client, such as PuTTY (for Windows), SecureCRT, and Bitvise SSH Client. These clients provide similar functionality but may have different user interfaces and additional features.