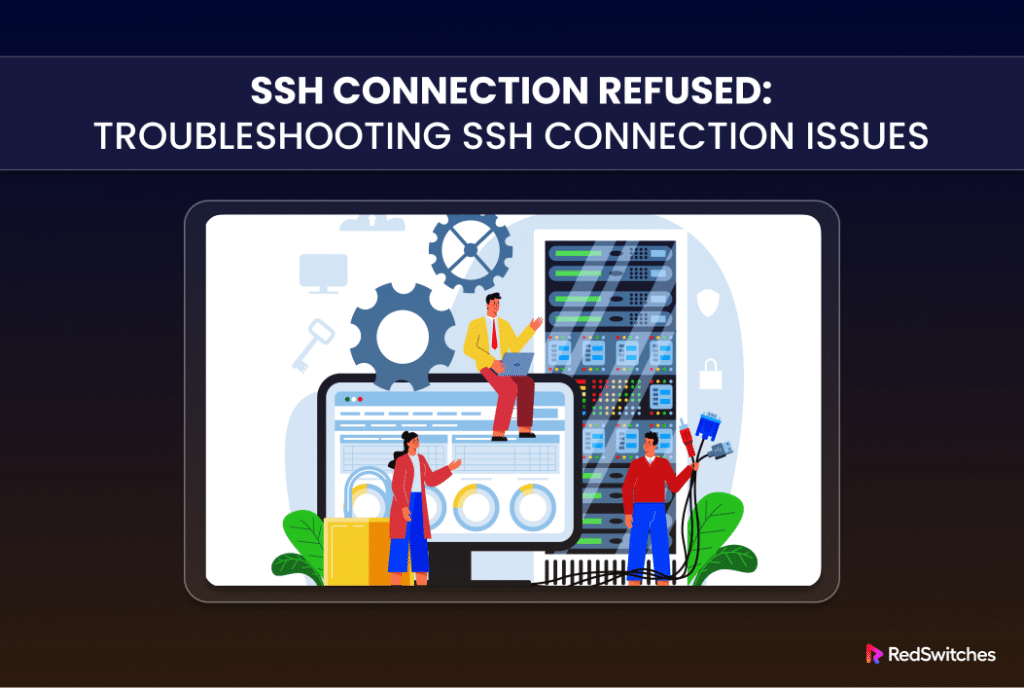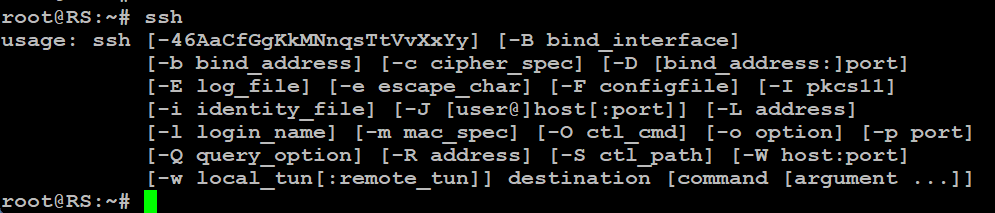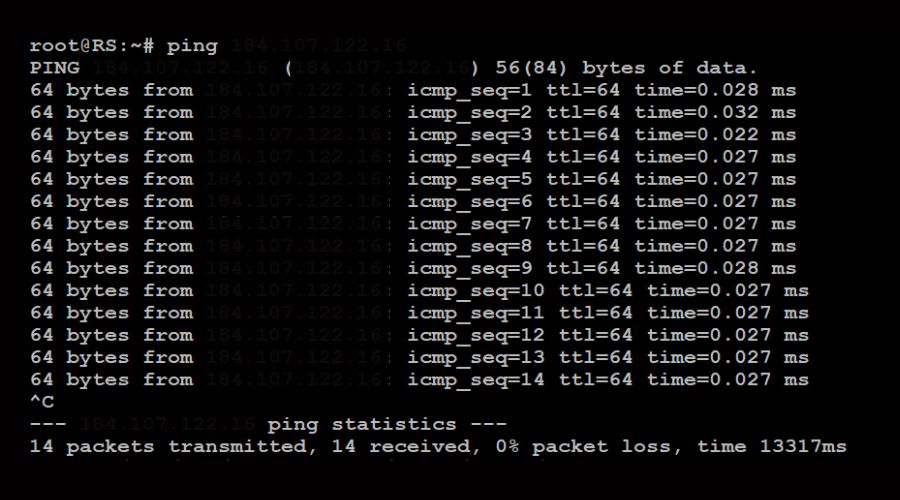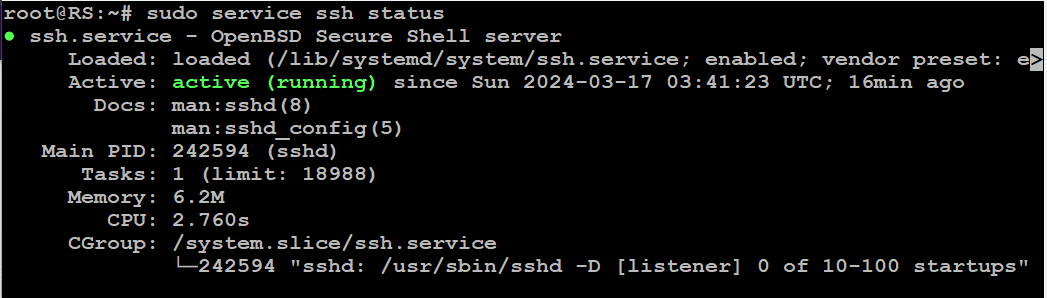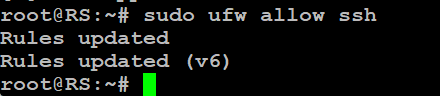The SSH Connection Refused error can be a frustrating roadblock when attempting to establish an SSH (Secure Shell) connection.
This error signifies the client’s attempt to connect to the remote server was rejected.
The challenge in troubleshooting this error is finding the exact cause. In most cases, users can face this error because of incorrect port configurations or network settings. Other key factors such as firewall settings, SSH key authentication, and ensuring correct credentials play crucial roles in determining whether the users face the SSH Connection Refused error.
Whether you are working with a dedicated or remote server, understanding the underlying issues, such as custom SSH port settings, network protocol adherence, and firewall rules, is essential to resolving the problem and establishing successful SSH connections.
In this tutorial, we will discuss 7 solutions to this error. Next, we will go into the details of several SSH security practices that you should observe at all times.
Let’s start with an overview of why users encounter this error.
Table Of Contents
- 7 Solutions for Fixing the SSH Connection Refused Error
- Cause #1: The SSH Client is not Installed
- Cause #2: Absence of SSH Daemon on Server
- Cause #3: You Might be Using the Wrong Credentials
- Cause #4: The SSH Service is Currently Inactive
- Cause #5: The Firewall is Blocking the SSH Connection
- Cause #6: The SSH Port is Closed
- Cause #7: Unexpected SSH Connectivity Problems
- SSH Debugging and Logging
- SSH Security Practices
- Conclusion
- FAQs
7 Solutions for Fixing the SSH Connection Refused Error
The SSH Connection Refused error typically signifies the failure of the SSH client to establish a connection with the SSH server. Let’s discuss the causes and appropriate solutions for some common reasons behind this issue.
Cause #1: The SSH Client is not Installed
Begin by verifying that an SSH client is correctly installed on the system, as lacking the SSH client prevents SSH access to the server.
To verify whether an SSH client is installed on your system, simply enter the following command into your terminal:
# ssh
If you see a list of options, an SSH client is already installed on your system. Conversely, if you receive a command not found message, you must install the OpenSSH client (or a similar SSH client you prefer).
Solution #1: Install an SSH Client
To configure an SSH client on your device, open the terminal and run one of the following commands:
For Ubuntu/Debian-based Distributions
# sudo apt install openssh-client
For CentOS/RHEL Distributions
# sudo yum install openssh-client
Cause #2: Absence of SSH Daemon on Server
The SSH daemon (sshd) plays a crucial role in authenticating clients and establishing secure connections. Consequently, the absence of sshd on the target server or its incorrect configuration will result in the rejection of incoming connections.
To confirm the SSH setup on the remote server, run the following command:
# ssh localhost
If the output indicates Connection refused, you should install SSH on the remote server.
Solution #2: Install SSH on the Remote Server
Execute the following command to install SSH on a remote server running Ubuntu/Debian operating systems:
# sudo apt install openssh-server
Cause #3: You Might be Using the Wrong Credentials
Typos or incorrect credentials lead to a denied SSH connection. This course covers all instances where you provide username or password or use incorrect IP addresses. Any inconsistencies result in authentication failure, leading to connection refusal.
Solution 3: Verify and Rectify Credential Inaccuracies
After confirming the username and password, ensure that you are using the correct server IP address. We suggest using the ping command and IP address to ascertain the server’s accessibility. Execute the following command:
# ping [server_ip_adress]
The result indicates a consistent network connection between the machine and the server.
Cause #4: The SSH Service is Currently Inactive
The SSH service must be activated and operational in the background to ensure proper functionality. The SSH daemon cannot accept connections if the service is not running.
To verify the service status, run the following command in the terminal:
# sudo service ssh status
The output indicates that the service is active. Alternatively, if the service is inactive, proceed with the following steps to activate it.
Solution #4: Activate SSH Service
If the system indicates that the SSH daemon is inactive, initiate the service by executing:
# systemctl start sshd
You can avoid this issue by enabling the service to start during server boot by running the following command:
# sudo systemctl enable sshd
Note that you will not see any confirmation or status messages for the successful execution of these commands.
Cause #5: The Firewall is Blocking the SSH Connection
At times, SSH connections are rejected due to firewall constraints. The firewall safeguards the server against potentially malicious connections. If SSH functionality is enabled, you need to adjust the firewall rules to permit SSH connections.
Solution #5: Enable SSH Connections Through the Firewall
We will demonstrate the solution for UFW (Uncomplicated Firewall).
Start by running the following command to permit SSH connections through the UFW firewall:
# sudo ufw allow ssh
Cause #6: The SSH Port is Closed
All SSH requests are mapped to a specific port on the remote server. As such, the designated port should be open and accessible to allow SSH connections. To verify if the server is actively listening on the port, execute the following command:
# sudo lsof -i:22
The result indicates that the STATE is configured as LISTEN, indicating that the port is open. Conversely, the server will reject the connection if the port is closed.
An alternative method to verify if the port is open is by using:
# grep Port /etc/ssh/sshd_config
As you can see, port 22 on the server is closed. In this scenario, the proper action would be to open it.
Solution #6: Allow SSH Port Access
To permit port 22 to accept incoming requests, utilize the following iptables command:
# sudo iptables -A INPUT -p tcp --dport 22 -m conntrack --ctstate NEW,ESTABLISHED -j ACCEPT
You will not see any status message when the command succeeds. Alternatively, you can open ports via the graphical user interface by adjusting the firewall settings.
Cause #7: Unexpected SSH Connectivity Problems
Issues like configuration alterations, transient glitches, or software upgrades can disrupt SSH connections.
A common troubleshooting step is to restart the SSH service, which often resolves most of these issues.
Solution #7: Restart SSH
Run the following command to restart the SSH service:
# sudo service ssh restart
Running this command will initiate a restart of the SSH service, which could potentially rectify many underlying issues affecting SSH connections.
SSH Debugging and Logging
We recommend activating the debugging mode to troubleshoot SSH issues on Linux platforms. The comprehensive messages provide comprehensive information that aids in diagnosing connection, configuration, and authentication problems.
There are three levels of verbosity:
- Level 1 (-v)
- Level 2 (-vv)
- Level 3 (-vvv)
We recommend adding the -v flag for enhanced debugging information. So, the syntax for the SSH command will be as follows:
# ssh -v [server_ip]
For additional authentication information, consider utilizing level 2 verbosity:
# ssh -vv [server_ip]
For a comprehensive view including debugging messages concerning packet processing, opt for level 3:
# ssh -vvv [server_ip]
SSH Security Practices
SSH security measures safeguard systems, data, and networks against a range of threats. These best practices establish a robust security framework and reduce the likelihood of successful breaches.
We recommend the following as the essential SSH security measures:
Use Robust Passwords
Make it an organization-level policy to use complex passwords that use a combination of uppercase and lowercase letters, numbers, and special characters.
Implement SSH Key Authentication
Replace passwords with SSH public-private key pairs for a more robust authentication process.
Disable Root Login
Mitigate security risks by disabling direct root logins.
Regularly Update SSH
Keep the SSH software current to address known vulnerabilities.
Enable Automatic Updates
Configure the system to automatically install SSH software updates, ensuring prompt application of critical security patches.
Restrict User Access
Limit SSH access to authorized users only.
Utilize Non-standard Ports
Enhance security by mapping the SSH processes to a non-standard port. This prevents all attacks directed at the standard SSH port 22.
Deploy Two-Factor Authentication (2FA)
This introduces an additional layer of security, requiring users to provide two distinct forms of identification for account access.
Encrypt SSH Traffic
Encrypting SSH traffic is a critical aspect of securing data transmission between client and server during SSH sessions.
Conclusion
Resolving the SSH Connection Refused error is imperative for establishing a secure connection to your server via SSH. Users can effectively address this error message by following the steps outlined in this guide, including ensuring the correct SSH command usage, troubleshooting firewall restrictions, and considering common issues such as misconfigured firewall settings or attempting to connect via the default port.
Additionally, collaborating with reliable hosting providers like RedSwitches, who offer dedicated servers optimized for incoming SSH connections, can streamline the process of troubleshooting and resolving SSH connection issues. If you’re looking for a robust server for your Linux projects, we offer the best dedicated server pricing and deliver instant dedicated servers, usually on the same day the order gets approved. Whether you need a dedicated server, a traffic-friendly 10Gbps dedicated server, or a powerful bare metal server, we are your trusted hosting partner.
FAQs
Q. How to fix the ssh connection refused error?
If you are encountering the SSH connection refused error, there are several steps you can take to resolve it. Some common solutions include checking the SSH port, ensuring the SSH service is running, and verifying your SSH client configuration.
Q. Why am I getting a SSH Connection Refused error?
The SSH connection refused error can occur due to various reasons such as blocked SSH connections, incorrect ports, or issues with the SSH daemon on the server. Make sure to check these factors to identify the cause.
Q. How can I fix the SSH Connection Refused error on a Linux system?
If you are using a Linux system and facing the SSH connection refused error, you may need to enable the SSH service, restart the SSH daemon, or allow SSH connections through the firewall.
Q. What should I do if I receive an SSH Connection Refused error message?
When you encounter the SSH connection refused error message, verify the secure connection settings, ensure the SSH server is running, and check if the port being used is accessible.
Q. How to establish an SSH Connection without facing a Connection Refused error?
To establish a successful SSH connection without encountering the connection refused error, ensure the target server is reachable, the SSH port is open, and any necessary firewall rules are properly configured.