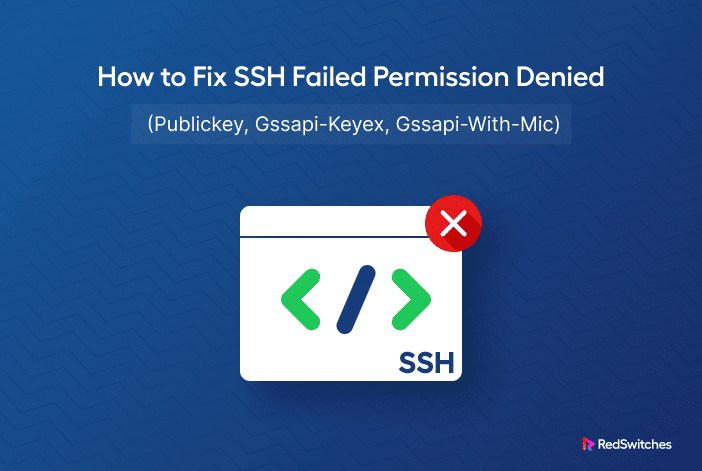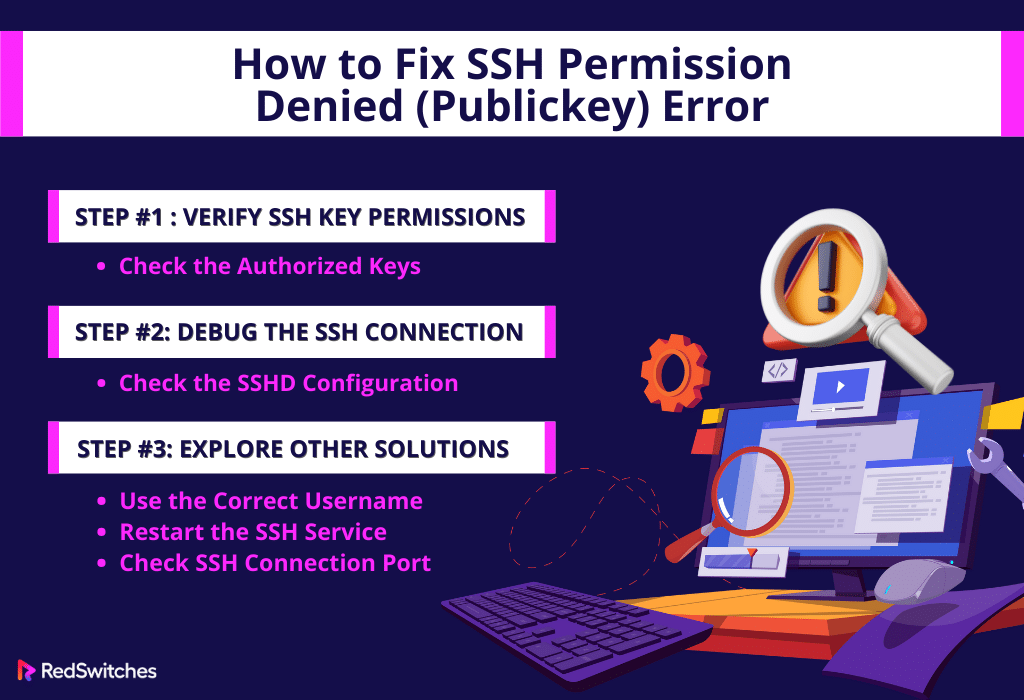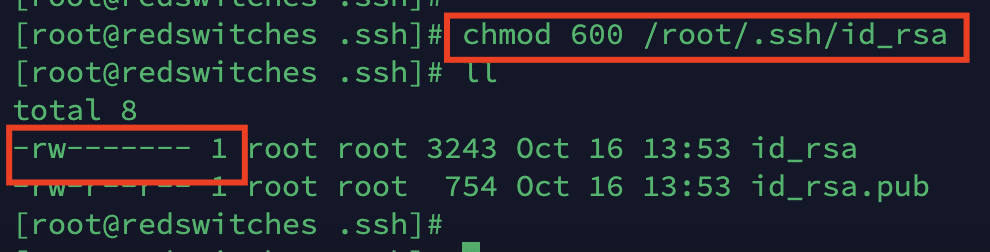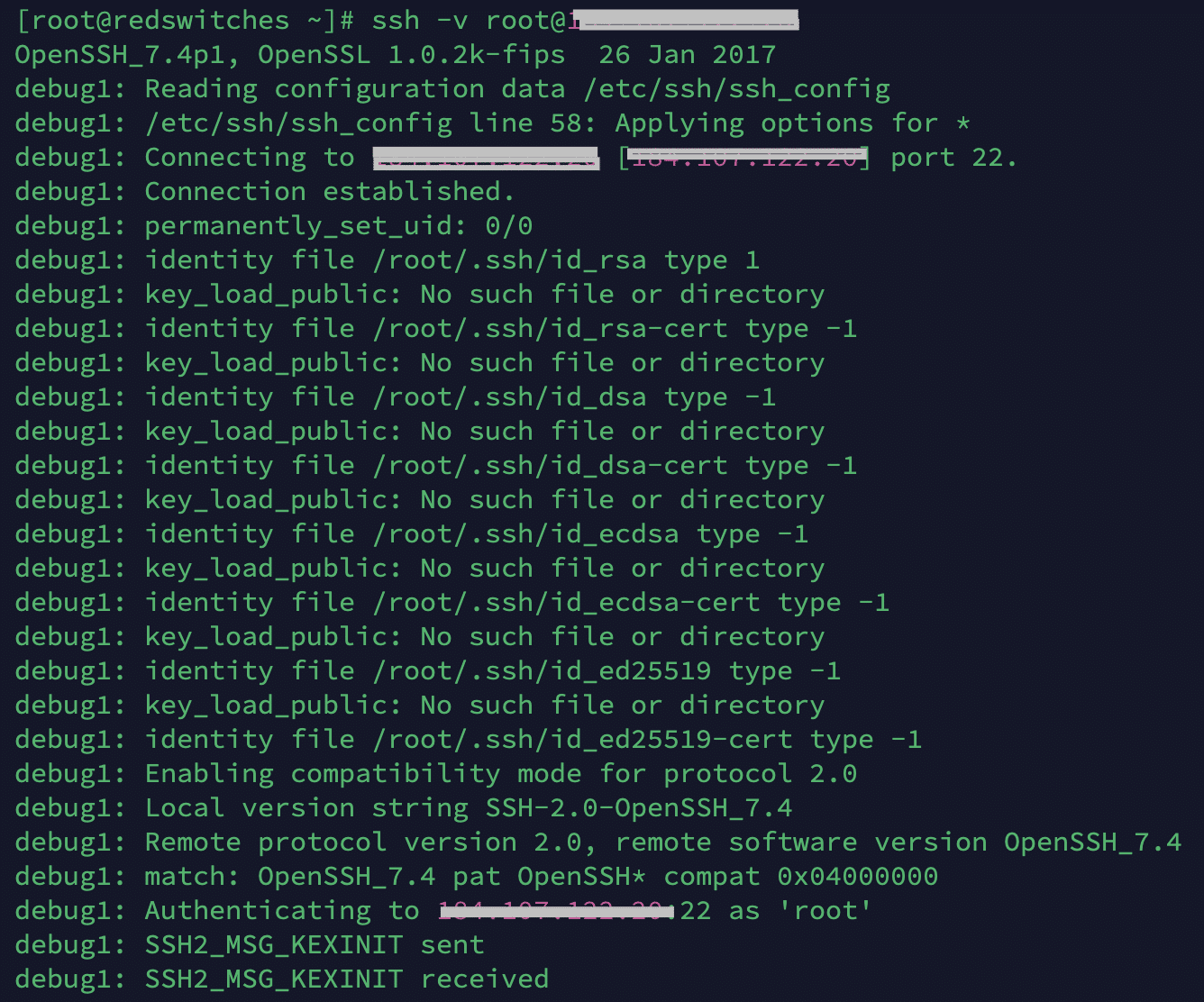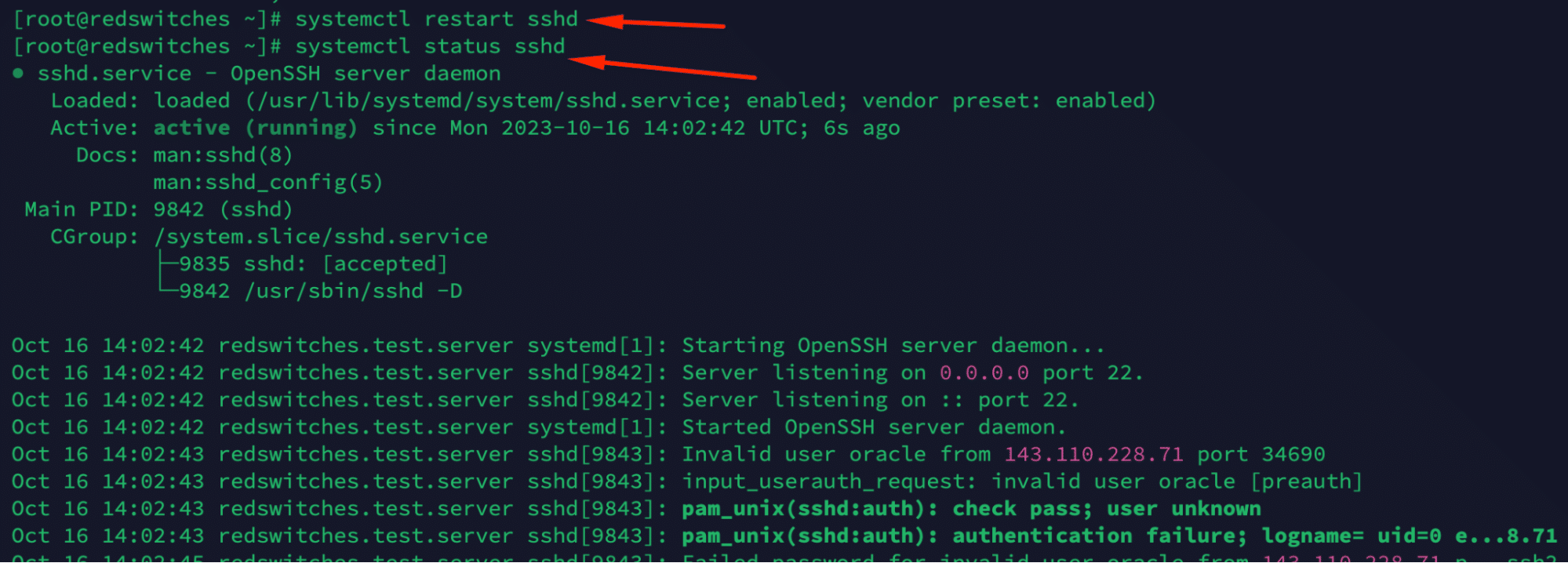If you use SSH to connect to servers, you may have encountered the SSH Permission Denied error.
This error usually pops up when you attempt to connect to a server using SSH. The error can confuse users not well-versed in SSH key management and key-based authentication methods.
This comprehensive tutorial will help you fix the SSH Permission Denied error. We’ll also explain the critical aspects of this error to help you understand why this error happens in the first place.
Let’s start with a short overview of the SSH authentication error.
Table of Contents
- Understanding SSH Authentication Errors
- How to Fix the SSH Permission Denied (publickey) Error
- Leveraging RedSwitches Bare Metal Hosting for Secure Connections
- Conclusion
- FAQs
Understanding SSH Authentication Errors
SSH is a popular protocol for securely logging into remote hosts and servers.
However, you may, at times, encounter errors that prevent you from accessing your server. SSH Permission Denied is a common error that can happen for several reasons, including issues with public keys, GSSAPI-Keyex, or GSSAPI-with-MIC.
Before we venture into the solutions, let’s first understand the terms involved in this error:
Breaking Down the Error Message
The Permission Denied (publickey,gssapi-keyex,gssapi-with-mic) error indicates that you can’t access the server due to one or more issues with the following authentication mechanisms:
Public Key
The public key is one part of the key pair used to authenticate a user. If there is a mismatch between the key pair or the server does not recognize the public key, it denies access permission.
GSSAPI-Keyex
GSSAPI-Keyex refers to the Generic Security Services API. GSSAPI-related options are used for key exchange during the authentication process. A failure here indicates a problem with the key exchange protocol on the server.
GSSAPI-with-MIC
GSSAPI-with-MIC is another authentication method that uses a message integrity code (MIC) to ensure data integrity and authentication. The server can refuse a connection if there’s an issue with this authentication mechanism.
Understanding these elements is vital in troubleshooting the Permission Denied error. Now, let’s look at the steps to fix it.
How to Fix the SSH Permission Denied (publickey) Error
We’ll now discuss the steps you’ll need to fix this error.
Step #1: Verify SSH Key Permissions
Setting the right permissions for the files containing the SSH keys is a critical requirement of the verification process. Incorrect file permissions are often a cause for the “Permission Denied” error. You should make sure that the files containing the private keys have restrictive permissions, usually readable only by the user. You can set the correct permissions for the key file with the following chmod command:
# chmod 600 ~/.ssh/id_rsa
Check the Authorized Keys
After setting the correct permissions, verify that your public key is present in the ~/.ssh/authorized_keys key file on the server. If the key isn’t there, you can add it with the following command:
# cat ~/.ssh/id_rsa.pub | ssh user@hostname 'cat >> ~/.ssh/authorized_keys
Step #2: Debug the SSH Connection
We recommend enabling the verbose mode during SSH connection to get detailed information about where the connection is failing. For this, run the following command:
# ssh -v user@hostname
The detailed output will give you a clearer idea of the point where the authentication failures occur. This greatly helps in identifying the issue.
Check the sshd Configuration
At times, the SSH server configuration might be the root cause of the error. You need to check whether the SSH configuration file is causing the authentication process failure.
For this, check the /etc/ssh/sshd_config file for the following lines:
PasswordAuthentication yes
PubkeyAuthentication yes
Step #3: Explore Other Solutions
If, at this point, the problem persists, we recommend you explore the following solutions:
Use the Correct Username
Ensure that you are using the correct username while connecting to the server. A wrong username can lead to permission being denied.
Restart the SSH Service
Sometimes, simply restarting the sshd service can solve the problem. Use the following command to restart the service:
# sudo systemctl restart sshd
Check SSH Connection Port
Using the wrong port can result in the SSH connection failure. You need to examine the SSH config file to investigate this issue. In the file, look at the Port option to determine the specific port for the SSH connection.
The default port for the SSH daemon is usually 22, but you can modify it to suit your needs.
Check Server Logs
Looking at the logs is an important part of troubleshooting the SSH Permission Denied error. During the SSH connections, the server generates detailed logs. Here’s how you can check the logs:
- Enable Verbose Logging
- Add the -v option to your SSH command to enable verbose output. For increased verbosity, you can use -vv or -vvv. For example:
ssh -v username@hostname
- Review Authentication Logs
- Check server logs for authentication-related information. On Linux systems, these logs are often in /var/log/auth.log or /var/log/secure. On the macOS, check /var/log/system.log.
- Examine SSH Server Logs
- Review the logs on the server. The location may vary, but the common locations are /var/log/auth.log or /var/log/secure.
Leveraging RedSwitches Bare Metal Hosting for Secure Connections
When it comes to server management, choosing a reliable hosting provider is half the battle won. RedSwitches bare metal hosting provider ensures a secure and smooth experience, which can be particularly beneficial when dealing with SSH connections.
Enhanced Security Measures
Opting for a hosting provider with robust security measures ensures that your servers can handle secure connections seamlessly. RedSwitches provides features that can prevent SSH errors from occurring.
Expert Support
In case you encounter persistent issues, having access to expert support can be a lifesaver. RedSwitches offers around-the-clock support to assist you in troubleshooting and fixing SSH errors effectively.
Conclusion
SSH “Permission Denied” errors can be a stumbling block in managing your servers efficiently. However, you can easily overcome this hurdle by understanding the nuances of the SSH authentication method, key authentication method and following a systematic approach to troubleshooting.
Moreover, choosing a dependable hosting provider like RedSwitches can further mitigate these issues, thanks to their enhanced security features and expert support. Remember, a well-maintained server environment is the foundation of secure and successful SSH connections with password authentication.
We hope this article will be useful for dealing with SSH authentication issues. For more insights and guides, do check out our other blogs.
FAQs
Q. What exactly does the problem “SSH Permission Denied (Publickey)” mean?
The “SSH Permission Denied (Publickey)” error occurs when you cannot connect to a remote server using SSH because the server cannot verify your identity through public key authentication.
Q. How do I troubleshoot the “SSH Permission Denied (Publickey)” error?
To troubleshoot the “SSH Permission Denied (Publickey)” error, you can follow these steps:
- Check if the server’s SSH service is running.
- Check that your username and IP address to connect to the server are accurate.
- Check if your SSH key pair is correctly configured on both the client and server side.
- Use verbose mode (-v or -vv) when connecting to get more detailed error messages.
- Compare the server’s SSH configuration file (usually located at /etc/ssh/sshd_config) with a working configuration file.
- Make sure the client and server have the latest updates and patches installed.
- Check if any security software or firewall is blocking the SSH connection.
- Double-check that your public key is correctly added to the authorized_keys file on the server.
- Restart the SSH service and try connecting again.
If none of these steps solve the problem, seek assistance from experts or your hosting provider.
Q. How can I set up public key authentication in SSH?
The following procedures must be followed to configure SSH for public key authentication:
- On your local workstation, create an SSH key pair using a command like # ssh-keygen -t rsa -b 4096.
- Copy the public key to the server using a command like: # ssh-copy-id user@server_ip.
- Make sure the authorized_keys file on the server has the correct permissions (usually 600) and ownership (user:user or root:root).
- Configure your SSH client to use the private key file by default (usually located at ~/.ssh/id_rsa).
- Test the connection by connecting to the server using SSH. You should not be prompted for a password if the public key authentication is set up correctly.
Q. How do I check the permissions and ownership of the authorized_keys file?
To check the permissions and ownership of the authorized_keys file, you can use the following command on the server: – ls -l ~/.ssh/authorized_keys .
Make sure the file has the correct permissions (usually 600) and ownership (user:user or root:root). Using the chmod and chown commands, you can modify the permissions or ownership if necessary.
Q. What are some common reasons for the “SSH Permission Denied (Publickey)” error?
The common reasons for the SSH Permission Denied (Publickey) error include: – Incorrect permissions or ownership of the authorized_keys file on the server. – Incorrect configuration of the public key authentication method. – Missing or incorrectly configured SSH key pair. – Firewall or security restrictions blocking the connection. – Outdated SSH client or server software.
Q. How do I fix the “SSH Permission Denied (Publickey)” error when using password authentication?
To fix the “SSH Permission Denied (Publickey)” error when using password authentication, you can do the following:
- Open the SSH configuration file on the server using a text editor (# sudo nano /etc/ssh/sshd_config).
- Locate the line that says PasswordAuthentication and change its value to yes.
- Save the file and restart the SSH service by running the command: # sudo service ssh restart.
- Try connecting again using your password as authentication.