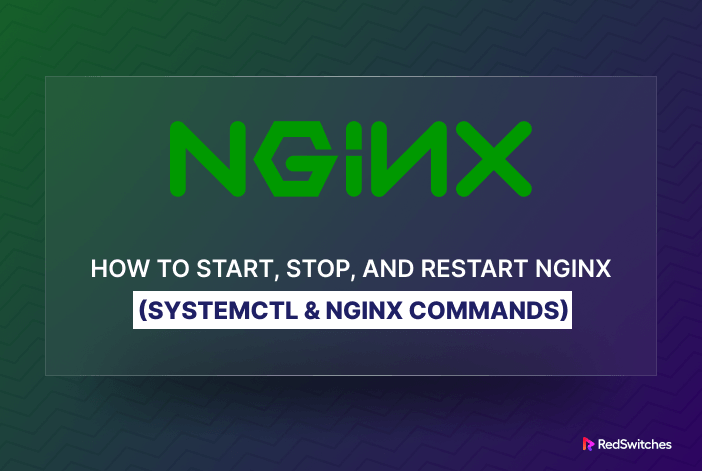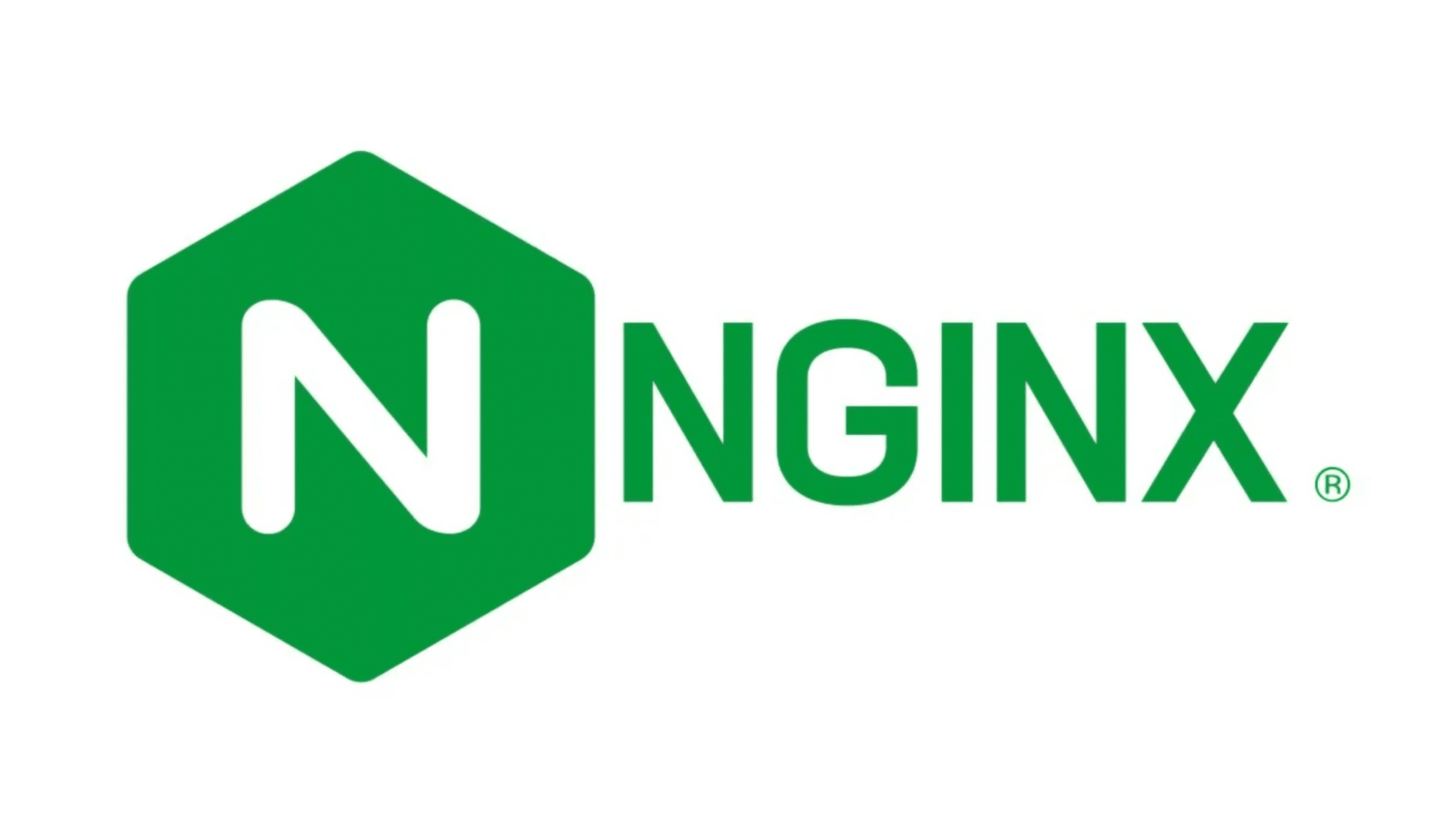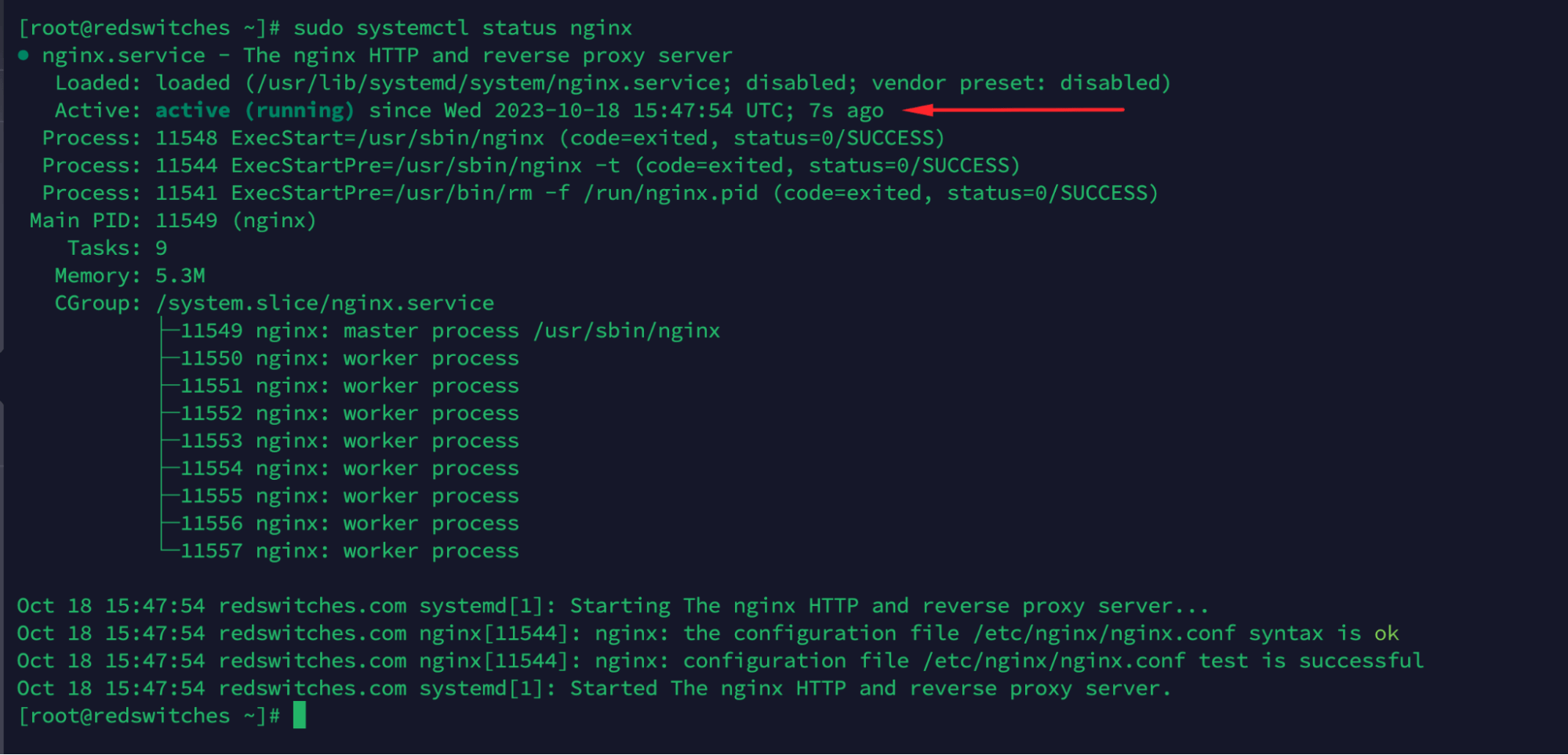NGINX is one of the most popular web servers in use today. Server administrators and developers prefer it for its performance, stability, and rich feature set.
Managing its operation is fundamental for system administrators and anyone involved in web infrastructure management. With its powerful systemctl tool, Linux makes NGINX server administration a straightforward task.
In this article, we will learn how to start, stop, and restart NGINX using systemctl on a Linux system.
Let’s start with an overview of the systemctl utility before going into the details of how to use it for managing NGINX operations.
Table Of Contents
Understanding systemctl
systemctl is the command-line tool for interacting with the systemd system and service manager, an integral part of many modern Linux distributions. Administrators use systemctl to manage services, check statuses, and carry out general server administration activities.
How to Start, Stop, and Restart NGINX Web Server on Linux Using systemctl
Let’s now go into the details of the steps administrators use for starting, stopping, and restarting the NGINX server through the systemctl utility. We’ll start with a look at the prerequisites of these processes
Prerequisites
Before working with the NGINX server, you’ll need:
- A system running a Linux distro that uses systemd. You can opt for any popular distributions, like CentOS, Fedora, Debian, or Ubuntu.
- NGINX is installed on the system.
- Access to a user account with sudo or root privileges.
How to Check the Status of Your NGINX Server using systemctl
Before changing anything on the NGINX server, we strongly recommend checking the server status to see the current configuration and condition.
Here are the steps of the process:
Step #1: Launch the Terminal
If you’re directly working with the server, launch the terminal. Alternatively, if you are connected remotely to the server, ensure you’re connected via SSH.
Step #2: Enter the Status Command
In the terminal, type the following command:
# sudo systemctl status nginx
The output of the command presents detailed information about the NGINX service. Let’s discuss the main pointers in this output:
Loaded: Indicates if the service was successfully loaded and identifies the path to the service’s unit file.
Active: This is the current status of the service. It will usually show one of the following:
active (running): Displayed in green, it means NGINX is functioning properly.
inactive (dead): Shown in white, it signifies that NGINX is not currently active.
failed: Highlighted in red, this indicates that an error stopped the NGINX service from initiating. Additional information about the issue will be present in the output.
Docs: Provides links to the documentation related to the service.
Tasks, Memory, CPU: Gives a snapshot of the resources being utilized by the NGINX service.
Main PID: Displays the primary Process ID for the NGINX master process.
Status Logs: A brief log of recent service activities. This is a good place for spotting recent errors or events. We recommend going through our guide to accessing NGINX logs to see log data in detail.
If you just want to check whether the NGINX service is active, use the following command:
# sudo systemctl is-active nginx
Similarly, to ensure NGINX automatically starts upon system boot, use the following command:
# sudo systemctl is-enabled nginx
Start NGINX Web Server on Linux Using systemctl
Now that you’ve checked the server status, we’ll move on to the process of starting the NGINX server using systemctl.
For this, run the following command in the terminal:
# sudo systemctl start nginx
This command initiates the NGINX service. Note that you won’t see any status messages if the service has successfully started. However, in the event of an error, you’ll see a short description of the problem.
Stop NGINX Web Server on Linux Using systemctl
If you need to halt the NGINX service for any reason (the most common are configuration changes and system maintenance), use the following command:
# sudo systemctl stop nginx
This command gracefully stops the NGINX web server, ensuring no active connections are abruptly terminated.
Understanding NGINX Restart vs. Reload
NGINX offers various commands to manage its operational state. Among these, users often confuse restarting and reloading the server.
On the surface, both actions look the same and appear to perform the same action of reinitiating the service.
However, from a technical perspective, the two actions are quite different and have very different outcomes.
Let’s go into the details of these actions.
Restart NGINX Web Server in Linux Using systemctl
When you restart NGINX, the server first shuts down completely and then starts up again. The process includes shutting down all active connections and worker processes before initiating a new server instance.
When to Restart the NGINX Web Server
You should restart an NGINX server for:
Major Configuration Changes
Restart the server when you’ve made significant modifications in the NGINX configuration, such as altering server blocks, changing ports, or adjusting the number of worker processes.
Module Additions/Removals
If you’ve added or removed a NGINX module, you should always restart the server. During the restart process, the modules are embedded during the start-up phase.
Use the following command to restart NGINX server in Linux using systemctl:
# sudo systemctl restart nginx
Note that restarting the server can briefly disrupt active connections, potentially affecting user experience. We strongly advise scheduling restarts during low-traffic periods.
Reload NGINX Configuration on Linux Using systemctl
During the reloading process, the NGINX server stays active while it swaps out the old configuration for the new one.
The NGINX master process remains active, ensuring no disruption to the active connections. New worker processes are spawned using the updated configuration, while old ones are gracefully shut down after completing their current tasks.
When to Reload NGINX Server Configuration
You should consider reloading NGINX server configuration in the following cases:
Minor Configuration Tweaks
You should reload server configuration when you carry out adjustments, like redirect rules, MIME type additions, or adjusting rate limiting.
Certificate Renewals
Always reload the NGINX server configuration after you update SSL certificates.
Frequent Changes
Reloads are safer and less disruptive than full restarts if your environment necessitates constant configuration changes.
Use the following command to reload NGINX server configuration in Linux using systemctl:
# sudo systemctl reload nginx
Important: Before reloading, testing the configuration file for syntax errors using nginx -t is a good practice. A failed reload due to faulty configuration could disrupt service and require a full server restart.
If NGINX detects a syntax error during a reload, it aborts the process. The server continues to run with the old configuration, ensuring the server remains online with no break in the user experience.
Enable/Disable NGINX Service on System Boot in Linux Using systemctl
If you wish for NGINX to automatically start when the system boots, you’ll need to enable it first with the following command:
# sudo systemctl enable nginx
Conversely, if you don’t want the NGINX service to start on system boot, use the following command:
# sudo systemctl disable nginx
These are just two of the several management operations. Here’s a detailed look at how dedicated servers work.
Common NGINX Issues and Quick Fixes
During NGINX server operations, you might encounter issues that could disrupt service delivery. We’ll now quickly discuss three common problems and how you can quickly resolve them.
Configuration Errors: If the NGINX service fails to start, you should check the configuration file for problems. We recommend using nginx -t to test the configuration for syntax errors.
Port Conflicts: You should always check that no other services use the port assigned to NGINX. By default, NGINX uses port 80 for HTTP and 443 for HTTPS.
File Permissions: File permission errors are a common reason why NGINX service may fail to start. Always verify that NGINX has the necessary permissions to read configurations and serve files.
Conclusion
How to start, stop, and restart NGINX web server on Linux using systemctl requires a clear understanding of administering NGINX servers. Working with these commands ensures that administrators can swiftly and effectively apply configuration changes, troubleshoot issues, and perform routine server maintenance.
In the dynamic world of web hosting, coupling this knowledge with robust infrastructure is the key to success. RedSwitches bare metal hosting solutions provide a dependable foundation for all business applications.
Whether you’re a seasoned professional or just starting out, combining these essential NGINX commands with the power of RedSwitches will set you on the path to seamless web server operations.
If you’re looking for a robust server for your NGINX projects, we offer the best dedicated server pricing and deliver instant dedicated servers, usually on the same day the order gets approved. Whether you need a dedicated server, a traffic-friendly 10Gbps dedicated server, or a powerful bare metal server, we are your trusted hosting partner.
FAQs
Q. How do I install NGINX?
Depending on your OS, you can use package managers like apt for Ubuntu (sudo apt install nginx) or yum for CentOS (sudo yum install nginx).
Q. How to restart the NGINX service on Ubuntu Linux?
To restart the NGINX service on Ubuntu Linux, you can run the following command:
# sudo service nginx restart
Q. How to stop and restart an NGINX web server on Linux?
To stop and restart the NGINX web server on Linux, you can run the following commands:
# sudo systemctl stop nginx
# sudo systemctl start nginx
Q. How do you configure NGINX on Ubuntu Linux?
To configure NGINX on Ubuntu Linux, you can edit the NGINX configuration file located at /etc/nginx/nginx.conf
Q. What’s the difference between NGINX and Apache?
Both are web servers, but they handle traffic differently. NGINX is event-driven and non-blocking, while Apache is process-based. This results in performance and scalability differences between the two.
Q. Can NGINX handle PHP?
NGINX doesn’t process PHP natively. Instead, it needs to be paired with a processor like PHP-FPM.
Q. How do I manage the NGINX service with systemctl?
You can manage the NGINX service with systemctl by using various commands such as start, stop, restart, enable, disable, status, etc. For example, to start the NGINX service, you can use the command: # systemctl start nginx
Q. How can I make changes to the NGINX configuration?
To change NGINX configuration, you need to edit the nginx.conf file located in the /etc/nginx directory. After making the changes, you can either restart or reload the web server for the changes to take effect.
Q. Can NGINX be used as a reverse proxy server for Apache and other web servers?
Yes, NGINX can be used as a reverse proxy server for Apache and other web servers. It can help improve performance, handle heavy traffic, and provide additional security features.
Q. Is NGINX a standalone web server?
Yes, NGINX is a standalone web server that serves static and dynamic content. It is known for its high performance, scalability, and ability to handle a large number of simultaneous connections.