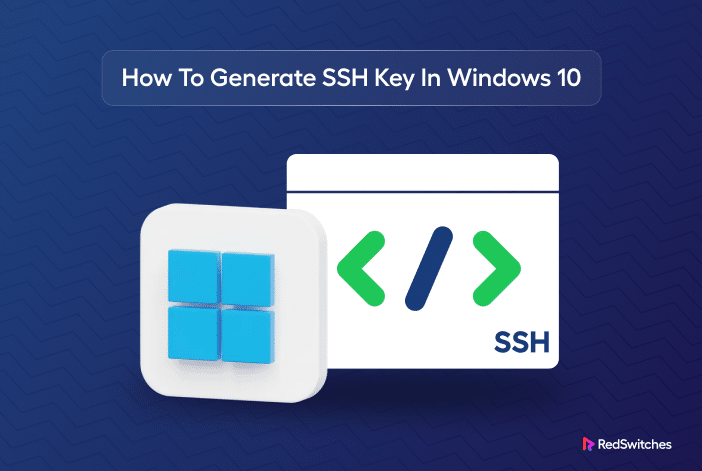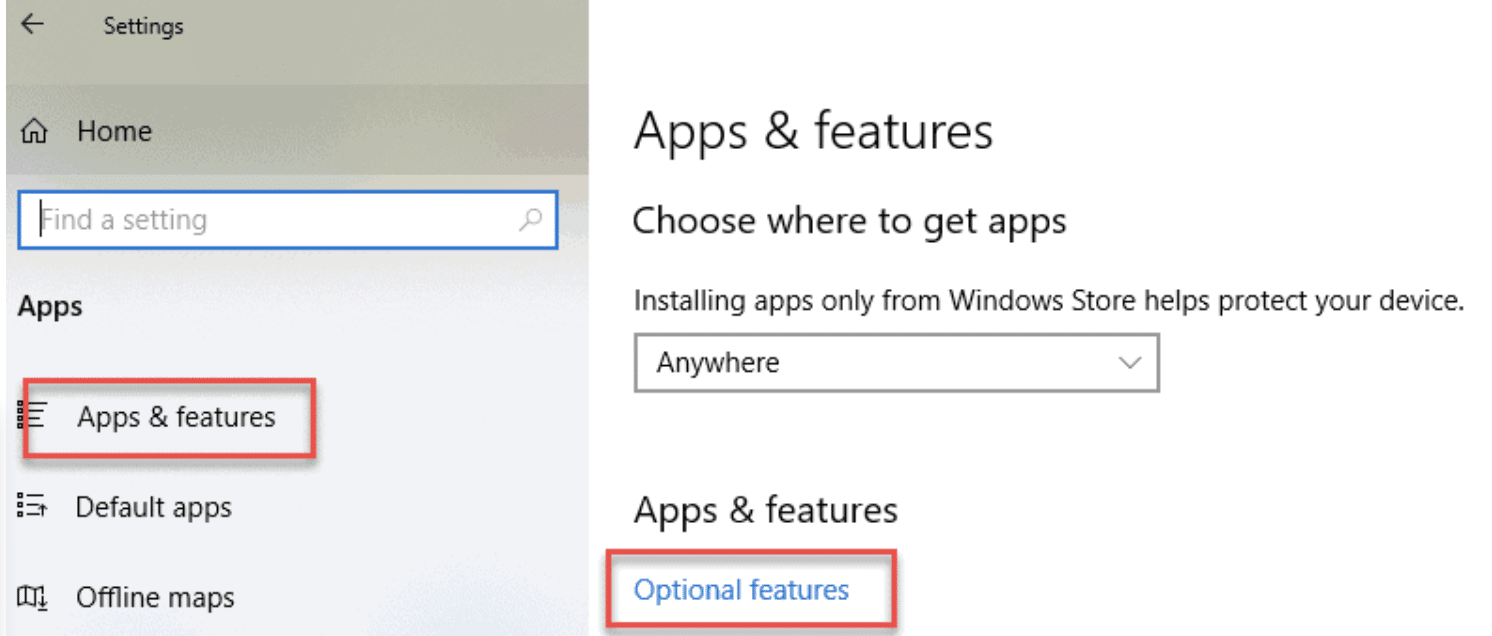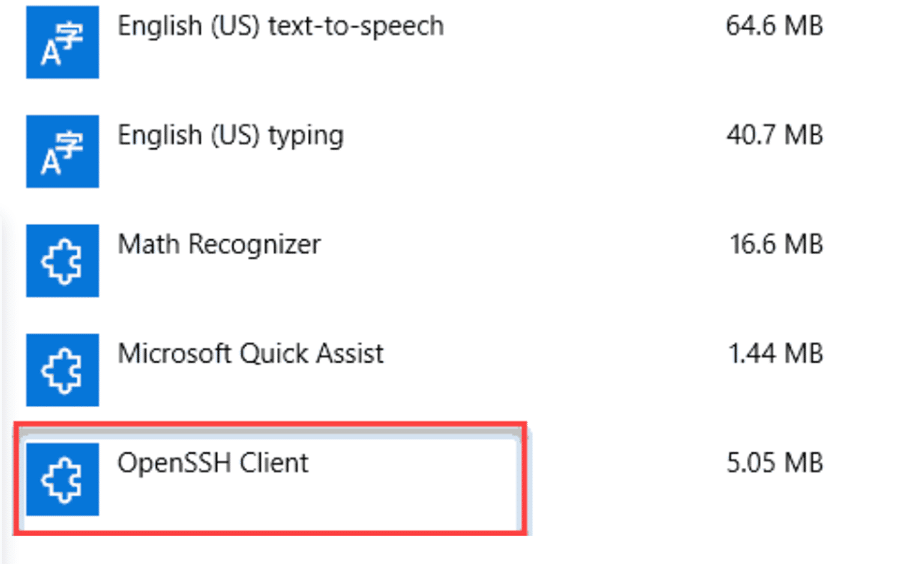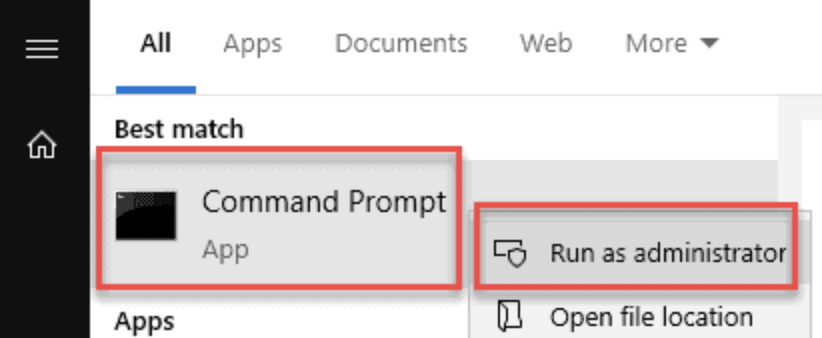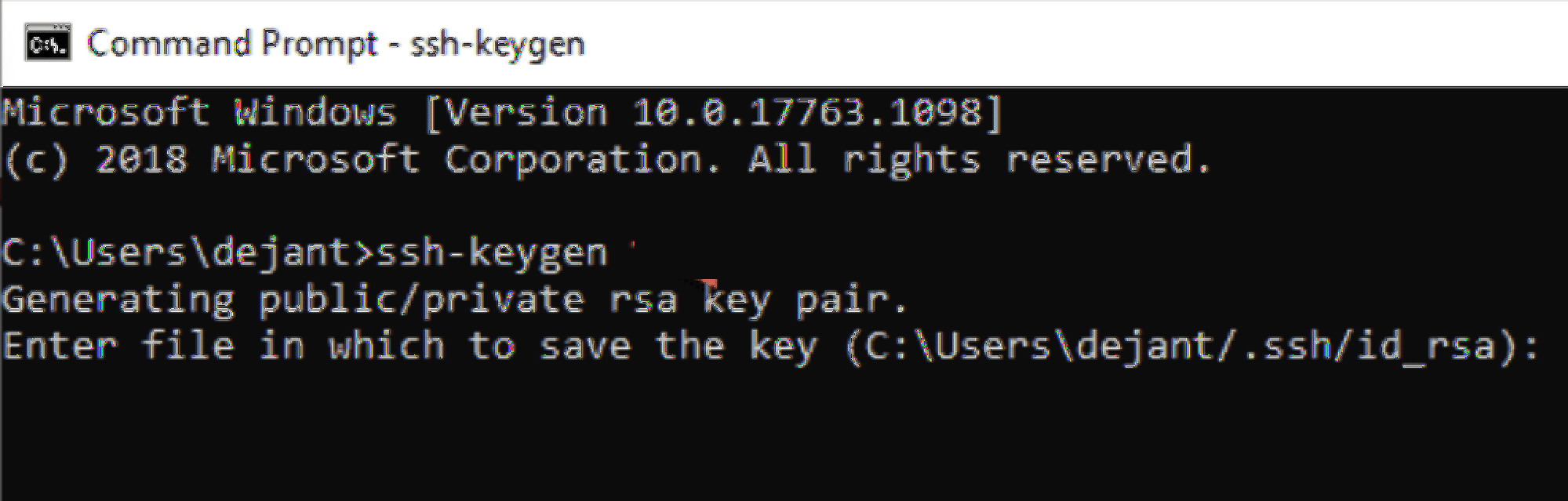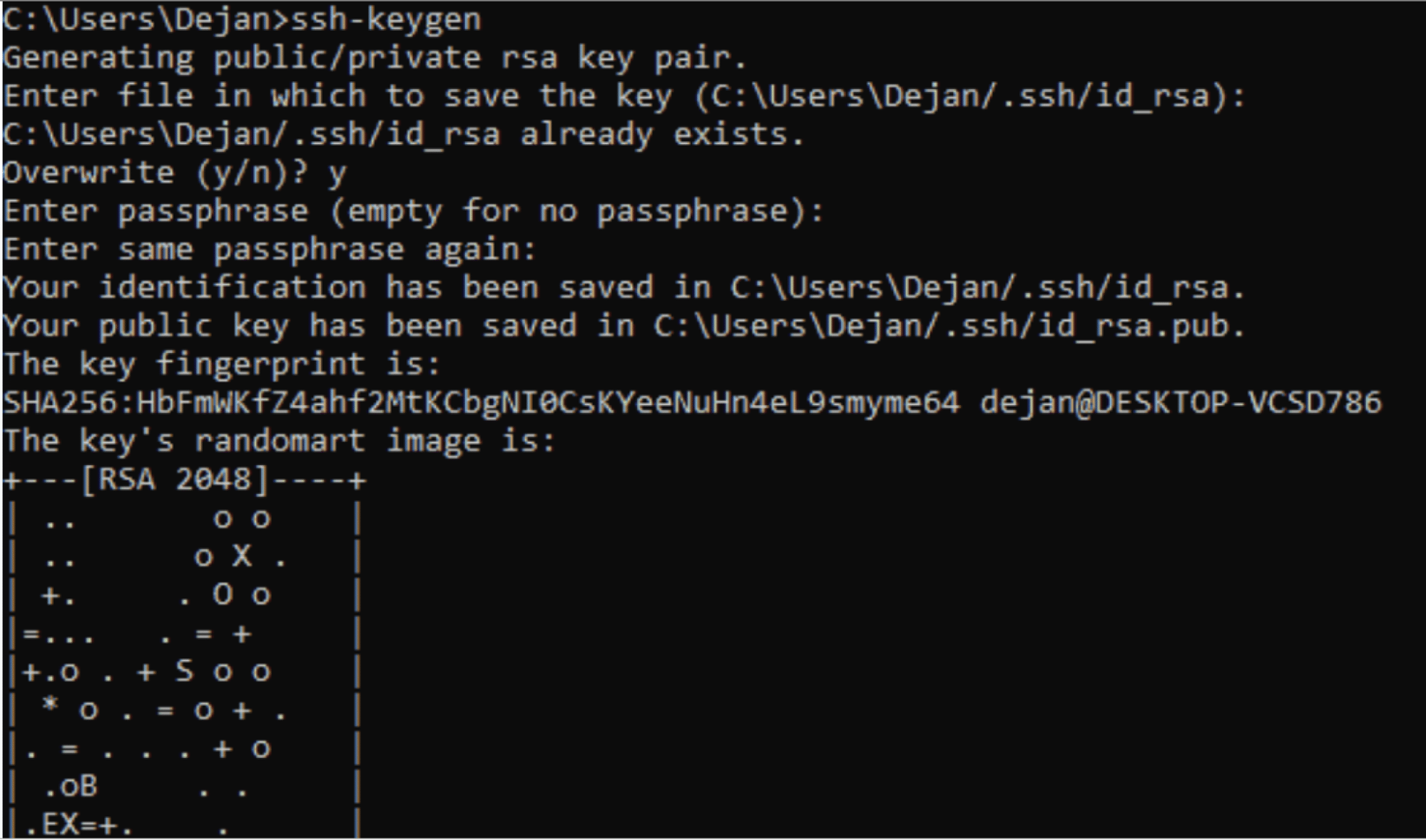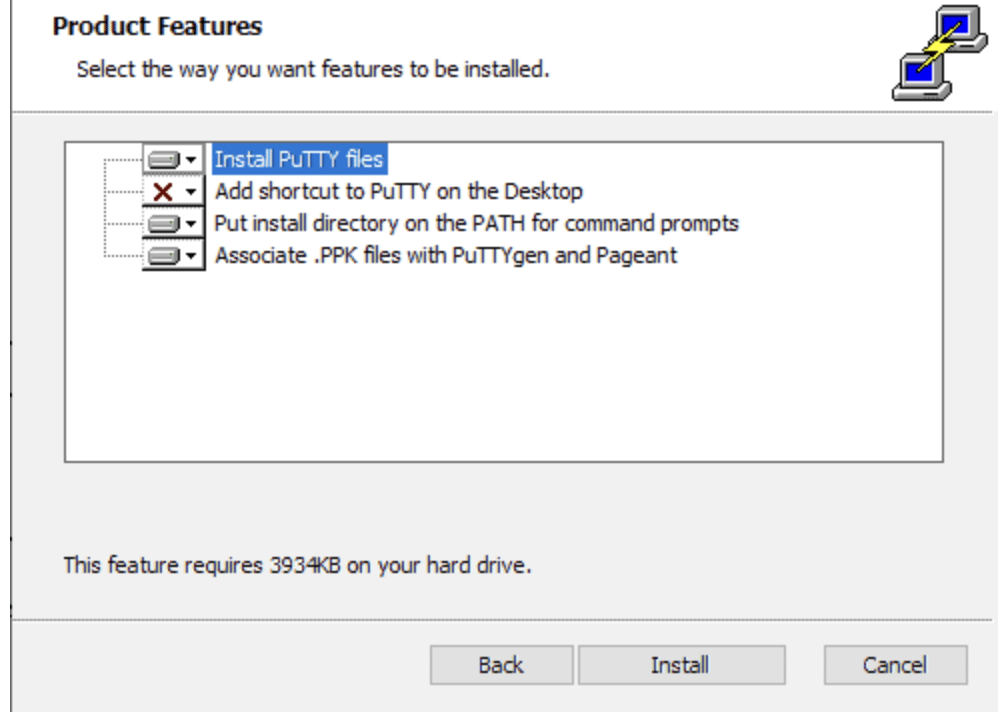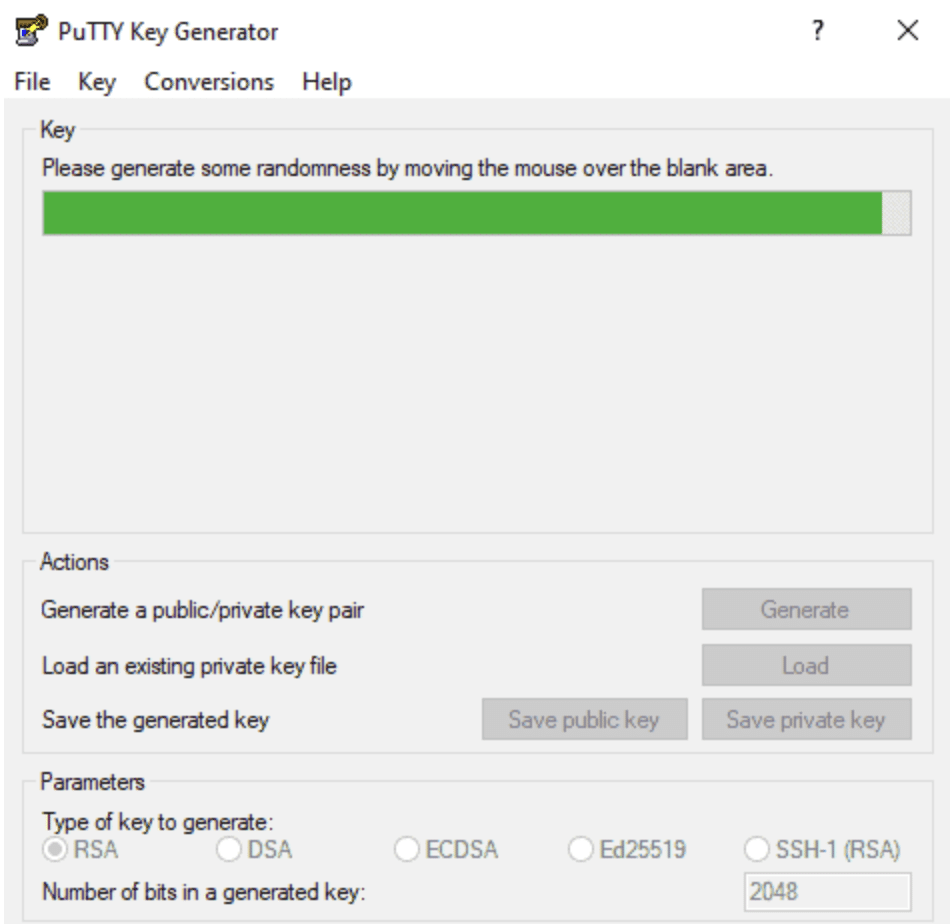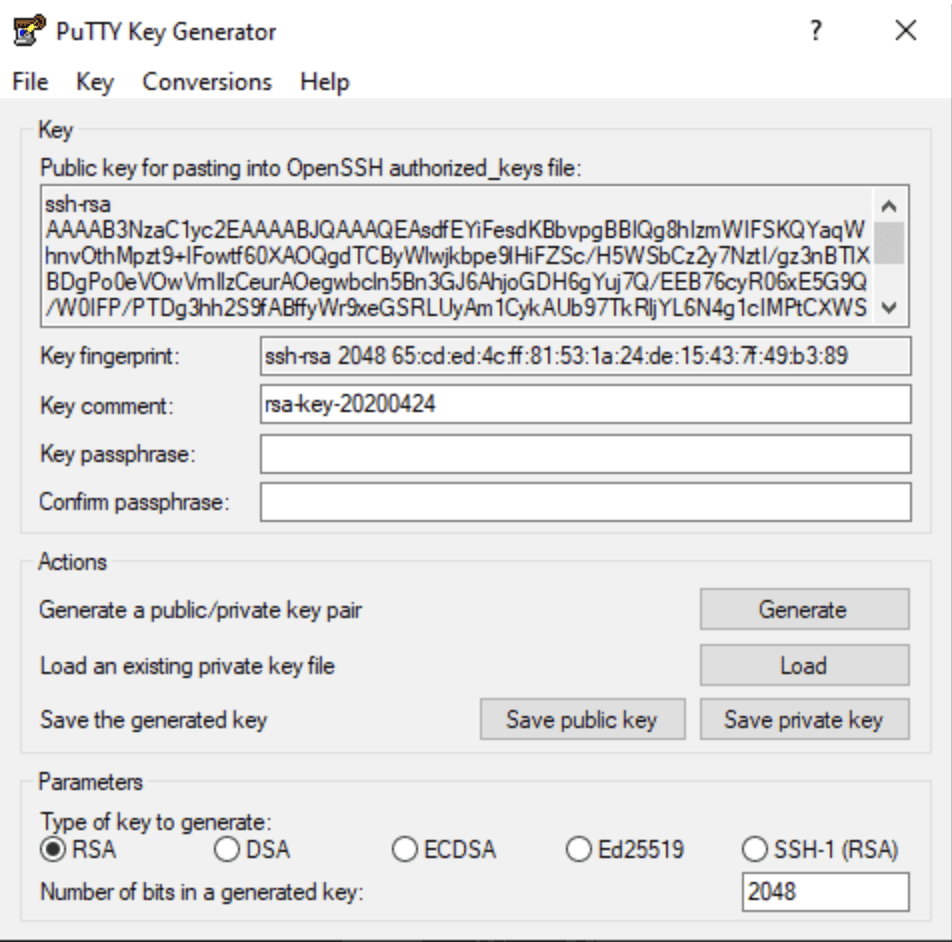SSH (Secure Shell) is a network protocol that creates a secure tunnel for data on Windows 10 and other supported platforms. When SSH is enabled, you can securely communicate with another system, keeping your information safe even when diverted by hackers.
You can find SSH in most scenarios where you need to remotely log in or securely transfer files between systems. Network admins and developers prefer SSH over conventional password-based security because of the highly secure key-based authentication.
SSH relies on a pair of cryptographic keys consisting of a public and private key. These keys are used to identify and secure communication channels. The SSH-based communication model is essentially a secure and encrypted connection between two devices (usually a computer and a server).
This comprehensive guide will take you through the step-by-step process of generating SSH keys on your Windows 10 machine. We’ll discuss the two popular methods of generating SSH keys and then briefly touch upon how to use SSH keys.
Let’s start with the prerequisites.
Table Of Content
- Essentials
- How to Check for Existing SSH Keys
- How to Create SSH Keys in Windows 10
- How to Use the SSH Keys
- Conclusion
- FAQs
Essentials
Before proceeding to the SSH key creation methods, ensure you have the following:
- A machine running Windows 10.
- A user account with admin access.
- Access to the Command Prompt or Powershell
- A web browser
How to Check for Existing SSH Keys
Before reading about how to create an SSH key in Windows 10, it is advisable to check for existing SSH keys. For this, follow these steps:
Launch the command prompt and enter the following command:
> dir %userprofile%\.ssh
Look for files named id_rsa (private key) and id_rsa.pub (public key) in the list. If the files exist, you have SSH keys on your system.
Otherwise, follow these steps to generate them.
How to Create SSH Keys in Windows 10
We’ll now discuss the two simple ways to generate an SSH key in Windows 10.
Method #1: Create an SSH Key on Windows 10 Using the OpenSSH Client
The OpenSSH client on Windows 10 is a popular tool for SSH key management. But before using it to create SSH keys, check that it is available on your system.
Install the OpenSSH Client
For this, go to Settings > Apps & features and select Optional Features.
Browse the list to determine if an OpenSSH Client appears. If it’s absent, select the plus icon next to Add a feature. From there, find and choose OpenSSH Client, and hit Install.
Use OpenSSH for SSH Key Pair Creation
Search for Command Prompt and select Run as Administrator.
If asked, confirm by selecting Yes to the prompt inquiring about application changes to the device.
Within the command prompt, input the following command:
> ssh-keygen
Typically, keys are stored in C: Usersyour_username/.ssh/id_rsa.
You can use the preset name or select a unique one to help differentiate multiple key sets. If you want to accept the default, hit Enter. If you try to set an existing name, you will be notified that you are overwriting an existing key pair.
Next, you will be asked for a passphrase (password for an additional security layer). Press Enter if you don’t want to set it at that moment.
The system will create the key pair and then display the key’s fingerprint and a random illustration.
View the SSH Key Pair
Access the File Manager and go to C:\Users\your_username/.ssh.
You can see two files: id_rsa (identity) and id_rsa.pub (public key).
Method #2: Create SSH Keys With PuTTY
Before Windows incorporated OpenSSH, PuTTY was the premier tool for SSH key creation.
Let’s explore it step-by-step so you can consider it.
Set up PuTTY
Download the official PuTTY installer and run it on your Windows machine to start the installation process. Pick the target folder and retain the default settings unless you need to make specific changes.
Press Next to proceed.
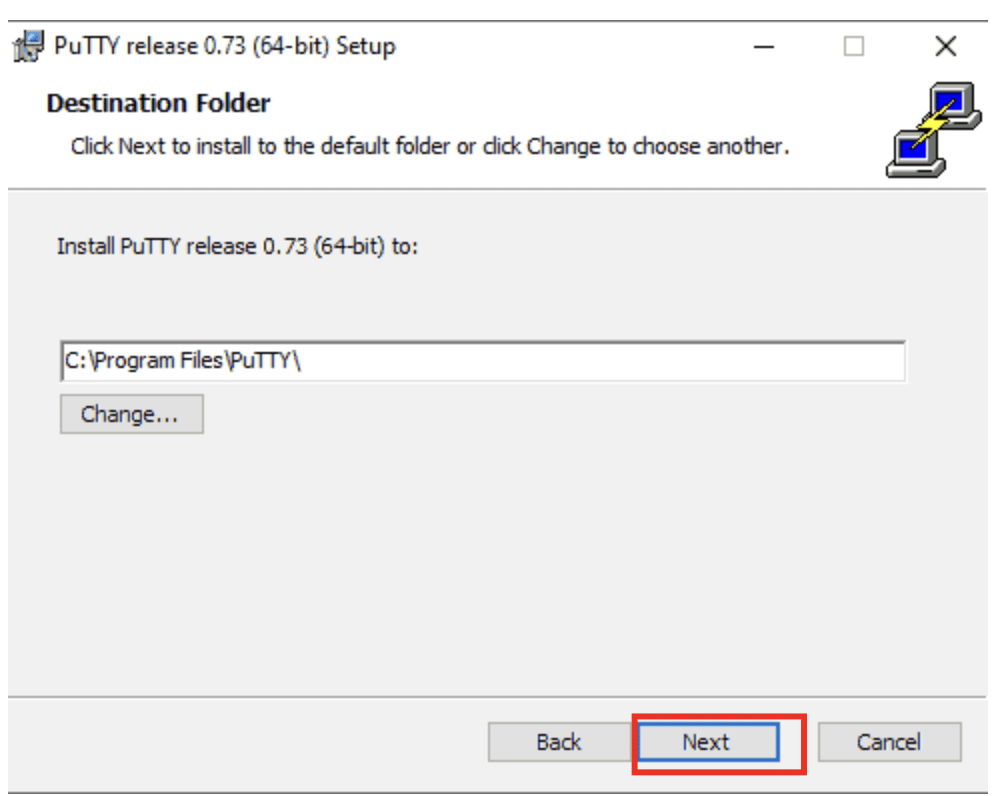
Finally, choose Finish to close the setup wizard.
Create an SSH Key Pair
Run PuTTY as an administrator. In the PuTTY Key Generator, start by clicking Generate.
You’ll need to wiggle the cursor in the gray area until the green bar fills up.
Click the Save public key button, assign a name (for instance, putty_key.pub), and choose a safe location for the key.
Next, save the Private Key.
For this, go to the Conversions tab and select Export OpenSSH key. Confirm with Yes at the passphrase prompt. Finally, give it a unique name and save it in a secure location.
How to Use the SSH Keys
You can use the SSH keys for secure and efficient authentication and communication with remote servers and services.
We highly recommend saving the private key (.ppk) at a secure local location and keeping it confidential and sharing the public key with servers. You can configure an SSH client (like PuTTY) to use the private key.
For Git on Windows, set up SSH keys for secure interactions with repositories. Overall, SSH keys enhance security, eliminate passwords, and are vital for Windows users working with remote servers and Git.
Conclusion
SSH keys in Windows 10 are a secure and efficient way to connect to remote servers, providing higher security than traditional password-based logins. They are especially popular for managing servers and version control systems.
Whether you opt for OpenSSH or PuTTY, the steps are straightforward and serve as a gateway to secure passwordless authentication.
For RedSwitches users, the ability to create SSH keys is part of the essential toolkit for managing servers and ensuring secure connections. It ensures secure connections backed by robust protocols. Now armed with this skill, you can manage servers effectively, leveraging the security and convenience of SSH keys.
The expert support team at RedSwitches is ready to guide you, ensuring your remote administration is secure and efficient. Choose us to leverage our tailored instant dedicated server, 10 Gbps dedicated server, and dedicated server hosting solutions.
FAQs
Q. How do I generate an SSH key in Windows 10 using PuTTY?
To generate an SSH key for Windows 10 using PuTTY, follow these steps:
- Download and install the PuTTY software from the official website.
- Launch the PuTTY Key Generator program.
- Click the “Generate” button to generate a new SSH key pair.
- Move your mouse randomly across the blank area to generate randomness for the key.
- Once the key generation is complete, specify a passphrase for added security (optional).
- Click on the “Save public key” button to save the public key to a file.
- Click on the “Save private key” button to save the private key to a file.
- Remember to safely store the private key, as it should not be shared.
Q. How do I generate an SSH key in Windows 10 using OpenSSH?
To generate an SSH key in Windows 10 using OpenSSH, follow these steps:
- Open the Windows Terminal or Command Prompt.
- Run the command: ssh-keygen -t rsa to generate a new SSH key pair.
- Specify a location to save the key files when prompted (optional).
- Enter a passphrase for added security (optional).
- Once the key generation is complete, the public key will be saved with a .pub extension.
- The private key will be saved in the specified location.
- Remember to safely store the private key, as it should not be shared.
Q. Where can I find the location to save the SSH key?
When generating an SSH key, you will be prompted to choose a location to save the key files. You can specify a custom location or use the default location suggested by the key generation tool.
Q. What is the purpose of generating an SSH key pair?
Generating an SSH key pair allows you to securely communicate with a server using the SSH protocol. The public key is used for authentication, while the private key is kept secret and should not be shared.
Q. What is the difference between public and private keys?
In SSH key cryptography, a public key is used for encryption and authentication, while a private key is used for decryption and should be kept secret. The public key can be shared with others, while the private key should never be shared.
Q. Can I generate multiple SSH keys for different sites or servers?
Yes, you can generate multiple SSH keys for different sites or servers. Each key pair is unique and can be associated with a specific site or server for authentication purposes.
Q. How do I add my public key to a remote server?
To add your public key to a remote server, you need to copy the contents of the public key file and add it to the authorized_keys file on the server. The exact method may vary depending on the server’s configuration and access method.