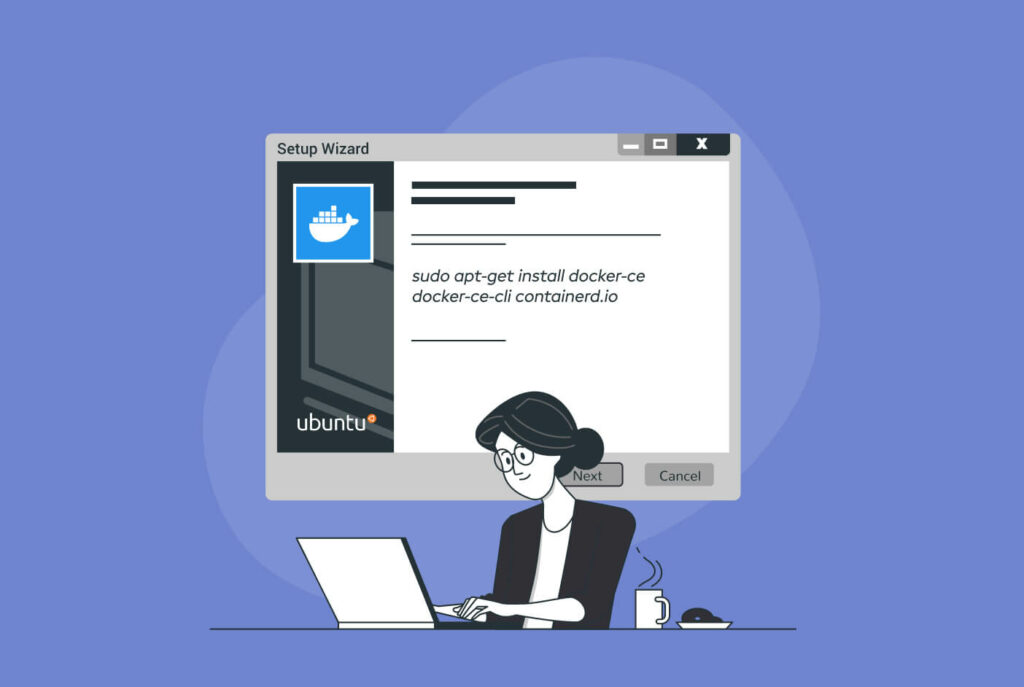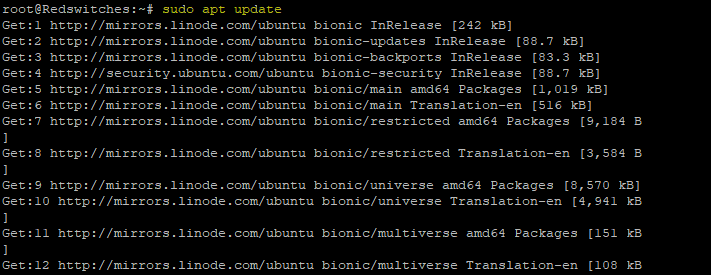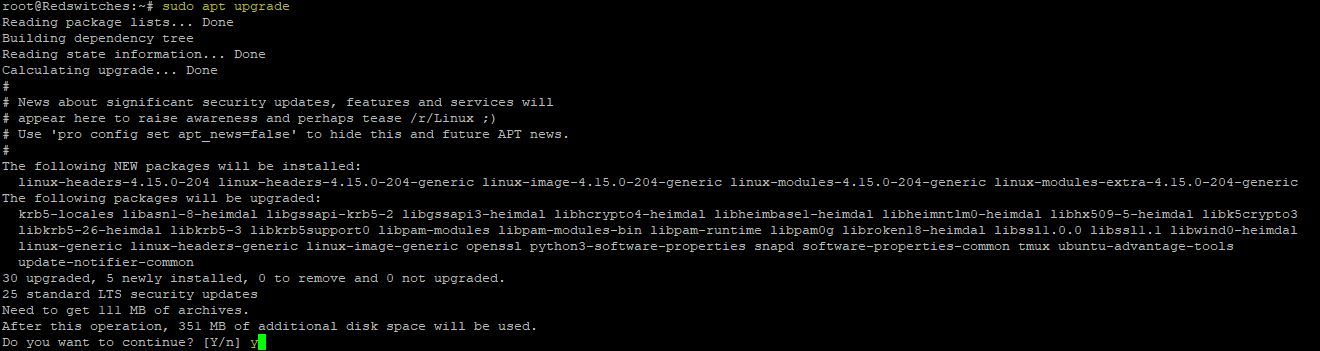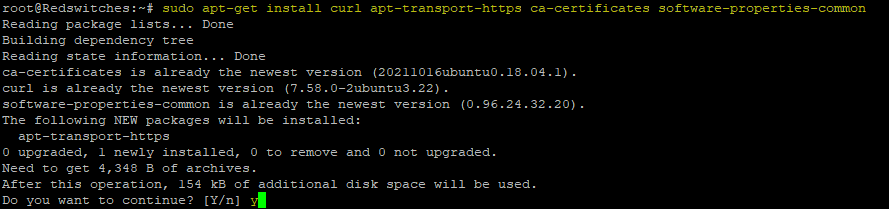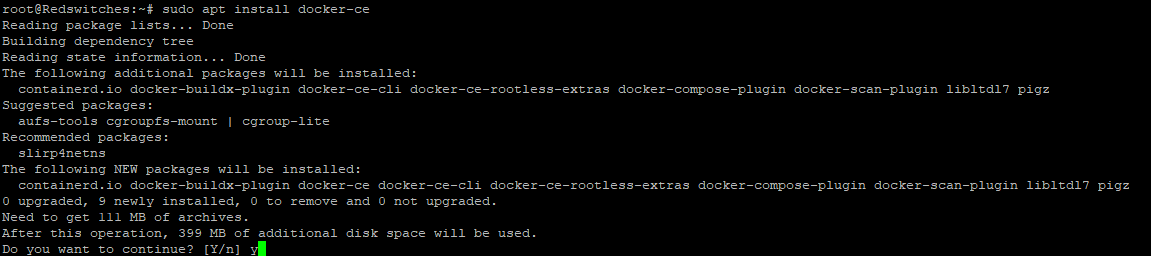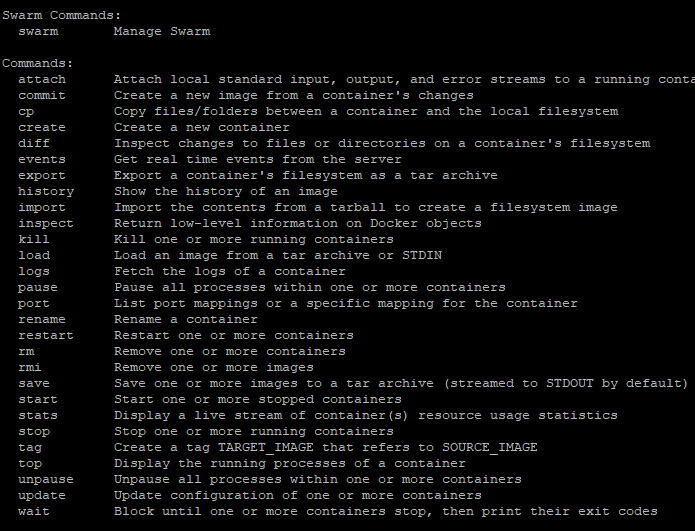Virtualization is a powerful way of extracting the most out of your cloud infrastructure. Whether you wish to deploy or develop applications, you need a platform that delivers virtualization as a service to your processes.
Docker is an open-source technology that is used to deploy applications through isolated containers that contain all the resources required to run an application.
In this article, we’ll take a look at how you can install Docker on Ubuntu 22.04. We’ll also go into some detail about the idea of containers and the benefits Docker brings to your processes.
Let’s start with an introduction to containers.
Table Of Content
- What are Containers?
- Benefits of Containers
- What is Docker?
- How to Install Docker on Ubuntu 22.04
- Docker on Ubuntu 22.04: How to Get Started
- How to Use Docker on Ubuntu: From Images to Networks
- Conclusion
- FAQ – Install Docker on Ubuntu
What are Containers?
The idea of containers as a way of running applications in isolation has been around for more than a decade. In practical terms, containers provide a layer of abstraction, allowing applications to be packaged with all their dependencies so they can run in any environment.
By taking advantage of OS virtualization primitives such as namespaces and control groups (cgroups), containers completely isolate application processes and protect them from interference and leaks.
In addition, a containerized environment offers control over the allocation of hardware resources (CPU, memory, and disk) available to a container.
Containers are faster than virtual machines because they don’t require a guest operating system in every instance. Instead, they simply leverage the features and resources of the host OS to provide a working foundation for each container.
If you want to learn more about containers, you can read Containerization vs Virtualization: Making the Right Choice for Your Infrastructure.
Benefits of Containers
Compared to other virtualization technologies, containers offer significant operational benefits, such as:
Lightweight
By sharing the machine OS kernel, containers eliminate the need for full OS instances for the applications. This reduces the size of container files and makes them more resource-efficient.
Portability and Platform Independence
Since all files, dependencies, and assets required by the application are included in the container, you can set up and initiate a container anywhere you need. This also means that you only need to write an app once and then run it on any compatible environment, including local devices, cloud, and on-premises environments, without re-configuring it.
Ideal for Modern Development Practices
With their portability, consistency across platforms, and small sizes, containers are ideal for modern development workflows and patterns that involve regular code deployments in small increments. Containers are a great fit for CI/CD pipelines commonly used in DevOps, serverless, and microservices architectures.
Now that you know what containers are and the benefits they offer, let’s talk about Docker, a great platform for setting up containers in a virtual environment.
What is Docker?
Docker is a great platform for packaging an application or a set of services in containers.
A Docker container contains all the libraries and components required to run the application. From a practical point of view, a container is like a simplified virtual machine that functions independently of the underlying operating system.
In Docker, containers are generated from images that contain a complete operating system and/or pre-installed applications.
You can find a Docker image for all popular applications, including OS, DBMS, CRM, and programming languages. We strongly recommend checking out the official Docker image repository for an image. In case you can’t find it, you can create your own image and deploy it to your Docker platform.
Let’s see how you can install Docker on Ubuntu 22.04 in a couple of easy steps.
How to Install Docker on Ubuntu 22.04
Before moving towards the steps to install Docker on Ubuntu machine, make sure that you have an administrator-level account on the target machine.
Now follow these steps:
Step # 1: Access the Server (or VPS)
Connect to the target machine over the SSH, using your preferred client.
Step # 2: Update the System
Run the general system update command. This ensures that all the system files are properly updated so that Docker can be installed without any worries.
# sudo apt update
# sudo apt upgrade
Step # 3: Install the prerequisite packages
After the system update, the next step is to install the necessary packages. For this, run the following command:
# sudo apt-get install curl apt-transport-https ca-certificates software-properties-common
Step # 4: Add the Official Docker Repository
Now that the system is prepared and ready, let’s add the Official Docker repositories. This is a two-step process.
First, use the following command to add the GPG key:
# curl -fsSL https://download.docker.com/linux/ubuntu/gpg | sudo apt-key add -
You will get the simple OK that indicates that the step has been successfully completed.
Now, add the Docker repository with the following command:
# sudo add-apt-repository "deb [arch=amd64] https://download.docker.com/linux/ubuntu $(lsb_release -cs) stable"
Notice that we’re opting for the stable version to avoid any issues while using the platform.
Now, update the system repository information with the following command:
# sudo apt update
Next, we need to make sure that the installation process uses the Docker repository rather than the default Ubuntu repository. For this, use the following command:
# apt-cache policy docker-ce
Note that in the following screenshot, you can see that the repo is downloaded from the Docker download site.
Step # 5: Install Docker on Ubuntu
At this point, we can proceed with the installation. For this, enter the command:
# sudo apt install docker-ce
You can see that during the installation process, additional files are being downloaded to address dependencies.
Once the command finishes, Docker will be installed and ready for use on your Ubuntu machine.
Check Docker Installation & Version
After installing Docker, it’s always a good idea to check the Docker version and status to ensure everything is working as intended.
Let’s start by checking the status.
Check Docker Status
Use the following command to check Docker Status:
# sudo systemctl status docker
As you can see, the service’s status is active
Check Docker Version
Run this command to check the Docker version you just installed:
# docker --version
Hope these steps are helpful to install docker on ubuntu moreover you can also install git on ubuntu and install postgresql ubuntu.
Docker on Ubuntu 22.04: How to Get Started
Here are a few basic operations you can perform when you install docker on ubuntu newly.
We highly recommend you start with the traditional Hello World image to test the operational aspects of the platform. Use the following command to run the image:
# sudo docker run hello-world
You’ll see something like the following:
Hello from Docker!
This message shows that your installation appears to be working correctly.
To generate this message, Docker took the following steps:
1. The Docker client contacted the Docker daemon.
2. The Docker daemon pulled the “hello-world” image from the Docker Hub.
(amd64)
3. The Docker daemon created a new container from that image which runs the executable that produces the output you are currently reading.
4. The Docker daemon streamed that output to the Docker client, which sent it to your terminal.
To try something more ambitious, you can run an Ubuntu container with:
$ docker run -it ubuntu bash
Share images, automate workflows, and more with a free Docker ID:
https://hub.docker.com/
For more examples and ideas, visit:
https://docs.docker.com/get-started/
Using Docker Commands
Docker commands consist of options, commands, and arguments. The syntax is as follows:
docker [option] (command) [arguments]
Use the following command to view all available commands:
# docker
You can also view the details of a command, including the syntax, by adding the help flag. The syntax of the is :
# docker {{{command}}} --help
After the process of how to install docker on ubuntu you get started and if you are a programmer and works on python you can also install python on ubuntu.
How to Use Docker on Ubuntu: From Images to Networks
Docker (and containers) offers developers a platform to seamlessly build, deploy, and run applications in various environments. Ubuntu, a favorite in the Linux community, plays well with Docker’s capabilities. Together, they offer a powerhouse development and deployment solution that supports the write-once-deploy-everywhere philosophy.
Working With Docker Images
Docker images serve as the blueprints for containers. They contain all the components to run an application, from code and libraries to dependencies and runtime.
Search for Docker Images
Given the popularity of Docker images, there is a Docker image for all popular applications. So, before doing anything else, you need to search for the right image:
# docker search [image-name]
This command lists Docker images available on Docker Hub that match your query.
Pull a Docker Image
Have you found the image you need? Here’s how you fetch it:
# docker pull [image-name]
For example, use the following command to pull the official Ubuntu image:
# docker pull ubuntu
See Downloaded Images
To view a list of images on your system:
# docker images
This command lists all the Docker images stored locally.
Working With Docker Containers
Containers are live, running instances of Docker images. They’re the heart and soul of Docker, encapsulating applications in isolated environments.
Run a Docker Container
To run a new container from an image:
# docker run [image-name]
For instance, to start a new container using the Ubuntu image:
# docker run -it ubuntu
The `-it` flags allow interactive access with a terminal.
View Docker Containers
Here’s how you can see what containers are active on the system:
# docker ps
Use the following command for a list of all containers, including stopped ones:
# docker ps -a
Start a Docker Container
To start a stopped container:
# docker start [container-id]
Stop a Docker Container
# docker stop [container-id]
Remove a Docker Container
Use the following command to completely delete a container:
# docker rm [container-id]
Working With Docker Volumes
Volumes facilitate persistent data storage and sharing among containers, ensuring data remains available even after a container is removed.
Create a Docker Volume
# docker volume create [volume-name]
Remove a Docker Volume
It is a good practice to remove a volume when it is no longer needed:
# docker volume rm [volume-name]
Docker Network Commands
Networking is a crucial component of a Docker environment, letting containers communicate and interact with each other.
List Networks
Use the following command to list the networks.
# docker network ls
Inspect a Network
For details about a specific network:
# docker network inspect [network-name]
Remove a Network
If you wish to remove a network, use the following command:
# docker network rm [network-name]
Conclusion
Docker has revolutionized the way software is deployed in a virtualized environment. Thanks to Docker, developers can build applications without worrying about environment-related issues. Docker containers have all the required code and assets in a convenient package that would run in any compatible environment without any issues.
This tutorial covers the process of how to install Docker on Ubuntu 22.04. We also described how you can test the Docker installation and get help. We also let you install docker on CentOS and install mysql on centos for your ease.
Now that you have learned to install docker on ubuntu, let’s see how RedSwitches helps to accomplish your goals. We offer the best dedicated server pricing and deliver instant dedicated servers, usually on the same day the order gets approved. Whether you need a dedicated server, a traffic-friendly 10Gbps dedicated server, or a powerful bare metal server, we are your trusted hosting partner.
Let us know about your Docker installation experience in the comments.
FAQ – Install Docker on Ubuntu
Q: What is Docker?
A: Docker is an open-source platform that allows you to automate application deployment, scaling, and management using containerization.
Q: How do I install Docker on Ubuntu 20.04?
A: To install Docker on Ubuntu 20.04, you can follow these steps:
1. Update the package index
2. Install Docker dependencies
3. Add Docker’s official GPG key
4. Add Docker repository
5. Install Docker engine
6. Start and enable the Docker service
Q: What is a Docker image?
A: A Docker image is a lightweight, standalone, executable package that includes everything needed to run a software, including the code, a runtime, libraries, environment variables, and config files.
Q: What is a Docker container?
A: A Docker container is a running instance of a Docker image. It is a lightweight, isolated, and portable environment that can run applications reliably as long as the host has Docker installed.
Q: How can I start using Docker on Ubuntu?
A: To start using Docker on Ubuntu, you need to install Docker on your machine and learn how to use the Docker command-line interface to manage containers, images, and other Docker components.
Q: How do I install Docker on Ubuntu 22.04?
A: To install Docker on Ubuntu 22.04, follow the same steps as for Ubuntu 20.04.
Q: Can I use Docker on other Linux distributions?
A: Yes, Docker can be installed and used on various Linux distributions, including Debian, CentOS, Fedora, and more. However, the installation process may vary depending on the specific distribution.
Q: How do I manage Docker containers and images?
A: You can manage Docker containers and images using the Docker command-line interface. This allows you to run, stop, restart, remove, and inspect containers, as well as pull, push, and delete images.
Q: How do I install Docker on Ubuntu 18.04?
A: To install Docker on Ubuntu 18.04, you can follow the same steps as for Ubuntu 20.04.
Q: What is Docker Desktop?
A: Docker Desktop is a tool that allows you to run Docker and Kubernetes on your local machine. It provides an easy-to-use graphical interface and includes all the necessary components to run Docker applications.
Q: Can I use Docker on Ubuntu Server?
A: Yes, Docker can be used on Ubuntu Server. The installation process is the same as for Ubuntu Desktop.