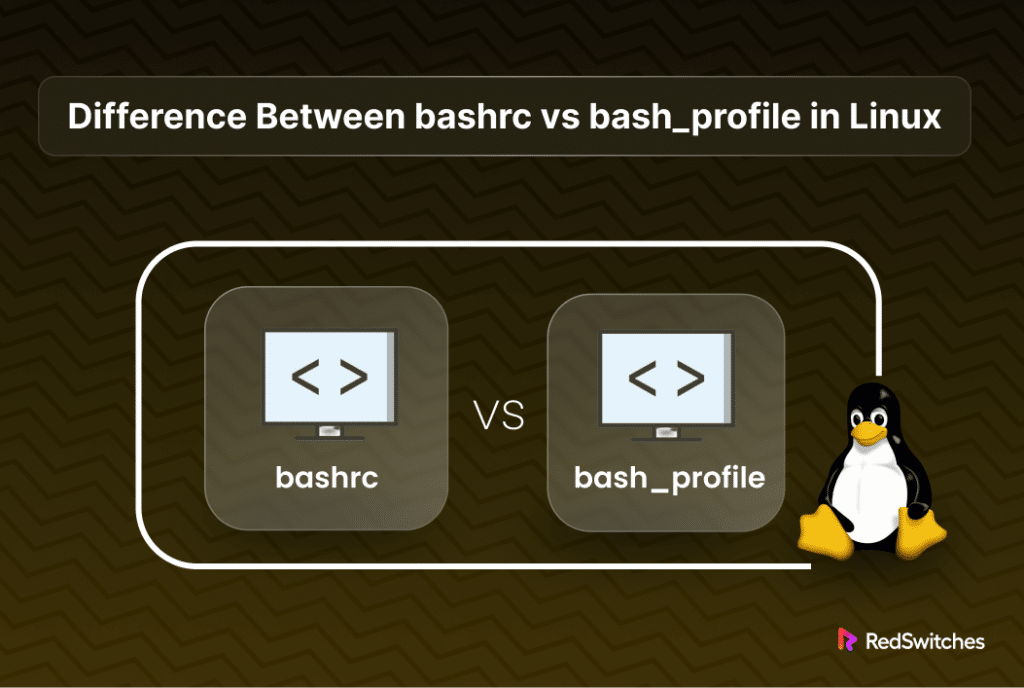The Bash shell in Linux relies on configuration files, such as .bashrc and .bash_profile, to customize the environment and behavior of the command-line interface.
From the user’s perspective, both files contribute to the configuration of the Bash shell. However, from the technical point of view, they serve distinct purposes, each catering to specific aspects of a user’s interaction with the system.
In this article, we’ll discuss the core points in the bashrc vs bash_profile debate. We’ll start with an introduction to these files and then go into the details of various shells and the differences between these files.
Table Of Content
- What are bashrc and bash_profile?
- The Different Types of Shells
- The Major Differences Between .bashrc vs .bash_profile
- Startup Files in Bash
- Conclusion
- FAQs
What are bashrc and bash_profile?
Let’s start with a short discussion on the nature of these files.
.bashrc
The .bashrc file is designed to customize the behavior of interactive Bash shell sessions. Whenever the user initiates a new interactive shell —such as when opening a new terminal window or connecting via SSH—the system uses commands and settings specified in the .bashrc file.
Some everyday use cases for .bashrc include the following:
- Defining command aliases.
- Configuring the appearance of the shell prompt.
- Setting environment variables.
- Establishing other preferences for an individual’s interactive shell experience.
.bash_profile
The .bash_profile file is often used for configurations related to the login process. In most cases, it is used only when a user logs into the system. You can use this file to set environmental variables that should persist throughout the user’s session or execute commands that should run only once during login.
While .bash_profile can include interactive shell configurations, it primarily focuses on tasks relevant to the login sequence.
The Different Types of Shells
Shells in a Linux environment can be classified into the following main types based on their usage.
Non-Interactive Shells
Non-interactive shells are intended for executing scripts or batch processes without direct interaction or involvement of a user.
Characteristics of Non-Interactive Shells
Non-interactive shells have the following characteristics:
- These shells do not provide an initial command prompt for user input.
- They can execute a series of predefined commands from a script, or a set of commands passed as arguments.
- These shells are suitable for automation and background processes.
Example
Shells invoked for script execution (e.g., running a Bash script).
Interactive Login Shell
An interactive login shell is typically the first shell session you get when logging into your system directly from a console login prompt or via SSH. It’s called a login shell because you must authenticate (log in) to start the session.
It’s interactive because it reads input from the user (for instance, from the keyboard). Moreover, it reads files like ~/.bash_profile and thus is used for login sessions where environment variables and session-wide settings are essential.
Characteristics of Interactive Shells
Here are the characteristics of interactive shells:
- When you start an interactive login shell, it reads and executes commands from specific startup files.
- The system starts looking at the global settings stored in the /etc/profile. These configurations apply system-wide, affecting all users on the system.
- Following the system-wide settings, the shell looks for personalized configurations for the currently-authenticated user. It checks these three files in sequence: ~/.bash_profile, ~/.bash_login, and ~/.profile. The first readable file among these is executed, allowing users to tailor their shell environment according to individual preferences.
- It is ideal for initializing user environments that should be set up once at the beginning of a login session.
Example
When you use SSH to connect to a remote server, the shell you interact with after logging in is an interactive login shell.
Interactive Non-Login Shell
An interactive, non-login shell is a shell you get when you open a terminal application in a graphical user interface or start a new shell instance from an existing shell session.
This shell is considered interactive because it interacts with the user but is not a login shell. As such, the user doesn’t need to go through the login and authentication process to start it.
Characteristics of Interactive Non-Login Shells
Below are the characteristics of interactive non-login shells:
- This type of shell reads and executes commands from a different set of files. In Bash, it typically reads ~/.bashrc.
- You can use this file for settings that should be applied to every interactive shell. Typical operations include setting command aliases, defining shell functions, and enabling shell features.
- It is ideal for configurations relevant to the interactive use of the shell, such as command aliases, prompt settings, and shell-specific options.
Example
When you open a terminal emulator program (like GNOME Terminal, Konsole, or xterm) in a graphical desktop environment (like GNOME, KDE, or XFCE on Linux), the shell session that starts is an interactive non-login shell.
The Major Differences Between .bashrc vs .bash_profile
The .bashrc and .bash_profile files are shell scripts that Bash runs under specific conditions. They are used to configure the behavior of the terminal environment and set up the user’s working environment.
The critical differences between them lie in when they are executed and their contents:
.bashrc
- Executed For: Non-login interactive shells. It runs whenever you open a new terminal window in your graphical user interface or run a new shell interactively.
- Purpose: Because it’s executed for non-login shells, .bashrc is typically used for configurations that must be applied to every interactive session. As a result, this file is often used for tasks such as setting command aliases, defining shell functions, and setting shell-specific options (like prompt appearance and history behavior).
- Usage Example: If you add a command alias, it is available in every terminal session you open.
.bash_profile (or .profile)
- Executed For: Login shells. The system executes the file when you log in to your session, for example, when you log in to your system via SSH or when you open a terminal tab or session in a graphical user interface for the first time after logging in.
- Purpose: .bash_profile is used to execute commands and set environment variables that should be in place for the entire duration of the login session. This includes setting the PATH environment variable, environment variables required for installed software, and running scripts that should only be executed once at the start of a login session.
- Usage Example: If you set an environment variable, it will be set for all subsequent terminal sessions.
Here’s a table for a more precise view of them:
|
|
|
|
|
|
.bashrc |
.bash_profile |
|
Execution Trigger |
Non-login interactive shells |
Login shells |
|
When Is It Executed? |
Runs with every new terminal window or interactive shell |
Runs once when you log in to your session (login session) |
|
Purpose |
Configures settings for every interactive session |
Executes commands and sets environment variables for the duration of the login session |
|
Examples of Use |
Command aliases, shell functions, shell-specific options (prompt appearance, history behavior) |
Setting the PATH environment variable, configuring variables for software tools, running scripts at login |
|
Effect on Sessions |
Applied to all terminal sessions |
Settings persist for the login session |
Startup Files in Bash
Depending on whether the shell is login or non-login, Bash accesses and runs specific startup files.
So, before anything else, you need to run the following shopt command to determine the current shell type:
# shopt -q login_shell && echo 'Login shell' || echo 'Non-login shell'
The result displays Login shell if the user:
- Remotely logged in from the terminal (generally through SSH).
- Used the -l option to launch Bash (bash -l).
- Logged in locally through the terminal (e.g., using the login command).
Conversely, the result displays Non-login shell if the user:
- Launched the terminal first.
- Opens a tab in the terminal.
- Uses the bash command to start Bash from a login shell.
Also Read: How to Read Files Line by Line in a Bash Script [5 Simple Methods Inside!]
Also Read: Bash eval Statement in Linux Shell Scripts With 7 Examples
Conclusion
Understanding the major points in the bashrc vs bash_profile debate is essential for effectively customizing the Bash shell environment. While both files contribute to configuring the shell, .bashrc primarily focuses on interactive shell settings, such as aliases and prompt configurations, while .bash_profile is geared towards configurations related to the login process.
RedSwitches offers the best dedicated server pricing and delivers instant dedicated servers, usually on the same day the order gets approved. Whether you need a dedicated server, a traffic-friendly 10Gbps dedicated server, or a powerful bare metal server, we are your trusted hosting partner.
FAQs
Q. What is the difference between the bashrc and bash_profile files?
The main difference lies in when each file is executed. The bashrc file is executed for non-interactive, command-line shell sessions, while the bash_profile file is executed for login shell sessions, such as when you log into your system or remotely via SSH.
Q. Why should I set up the bashrc or bash_profile files?
These files allow you to tailor your shell environment to your needs. You can use them to set environment variables, customize your path variable, or create aliases for commonly used commands.
Q. Where are the bashrc and bash_profile files located?
Both files are typically found in the user’s home directory, represented by the tilde (~) symbol. In most cases, they are hidden files, so you may need to use the ls -a command to view them in the terminal.
Q. How do the bashrc and bash_profile files take effect?
The changes made in the bashrc or bash_profile files take effect the next time you open a new shell or terminal session. You can also run the source command followed by the file name to apply the changes immediately.
Q. What are the differences between these files in Ubuntu and macOS?
The functionality of the bashrc and bash_profile files is essentially the same in both Ubuntu and macOS . The key differences lie in the file locations and system-specific configurations.
Q. What are some specific uses of the bashrc and bash_profile files?
The bashrc file is often used to customize the behavior of the shell prompt and to define settings for non-login, non-interactive shells. Conversely, the bash_profile file is commonly used to set environment variables and execute shell commands for login shell sessions.
Q. How do the bashrc and bash_profile files differ in execution?
When a new shell is started, the bashrc file is executed for each subshell created, while the bash_profile file is only executed once when the login shell is initialized.
Q. Can I use the bashrc and bash_profile files to run commands remotely via SSH?
Yes, both files can execute commands or configure the environment when logging into a system remotely via SSH. This allows you to have personalized configurations for your remote sessions.
Q. If I have both a bashrc and bash_profile file, which takes precedence?
If both files are present, the bashrc file takes precedence over the bash_profile file for non-login, non-interactive shell sessions. The bash_profile file is only utilized for login shell sessions.
Q. What are the critical considerations when changing the bashrc and bash_profile files?
When making changes to these files, it’s crucial to understand the interactions between non-interactive, login, and subshell sessions to ensure that your configurations take effect as intended. Additionally, being familiar with the Linux commands used to navigate directories and edit files via the command line is essential.