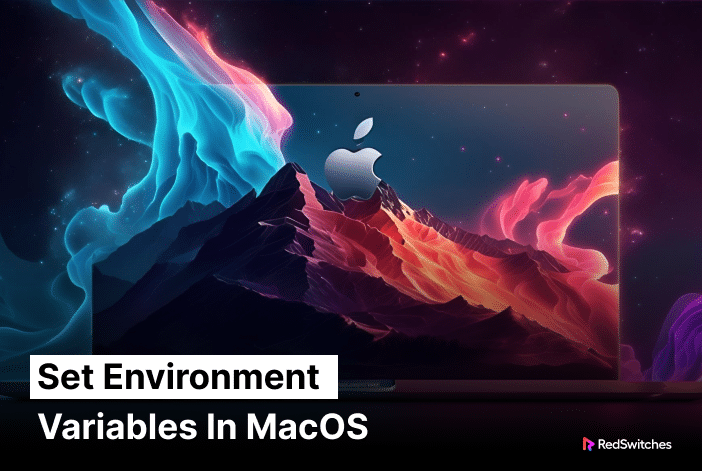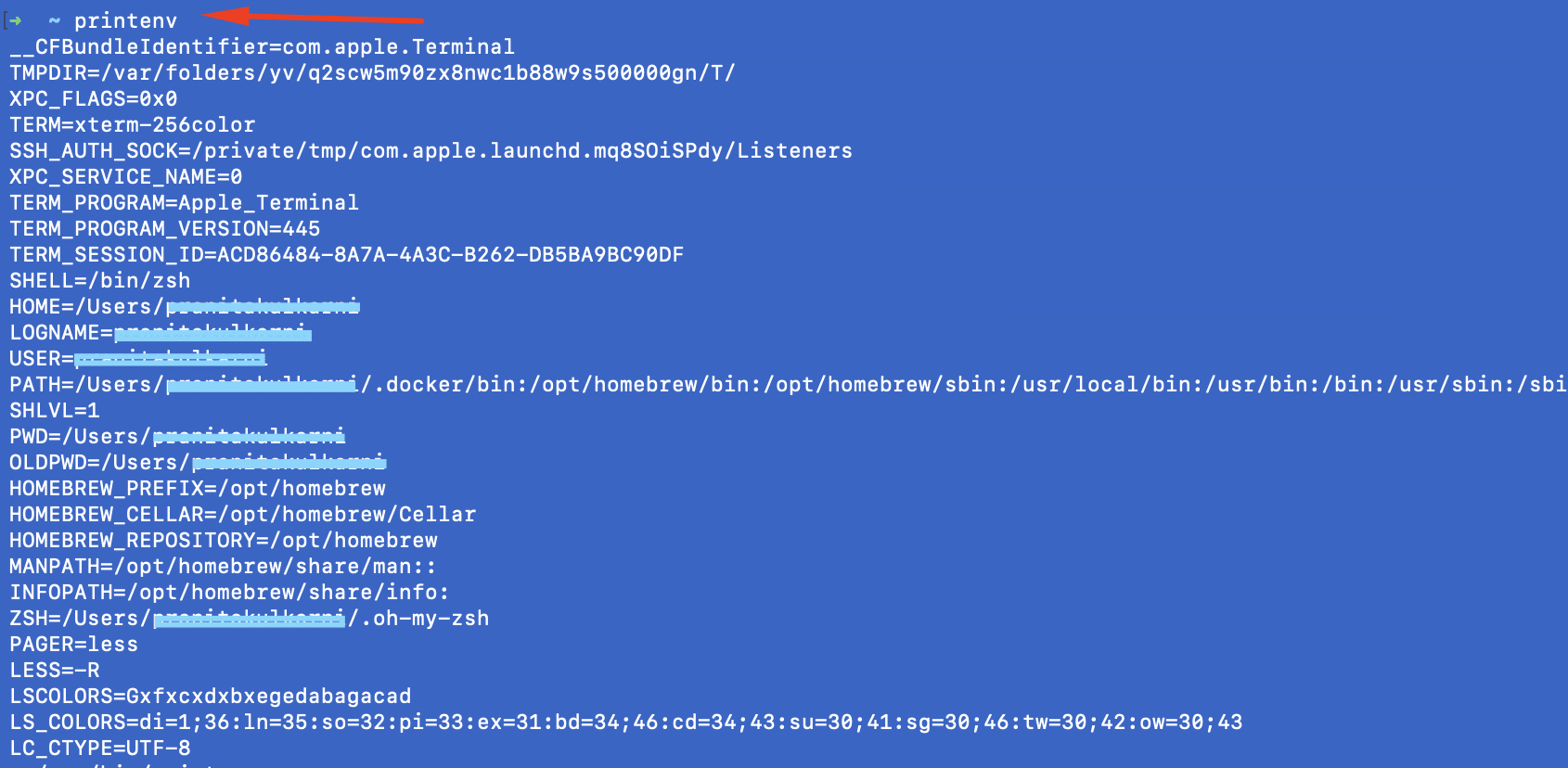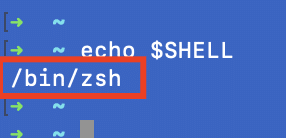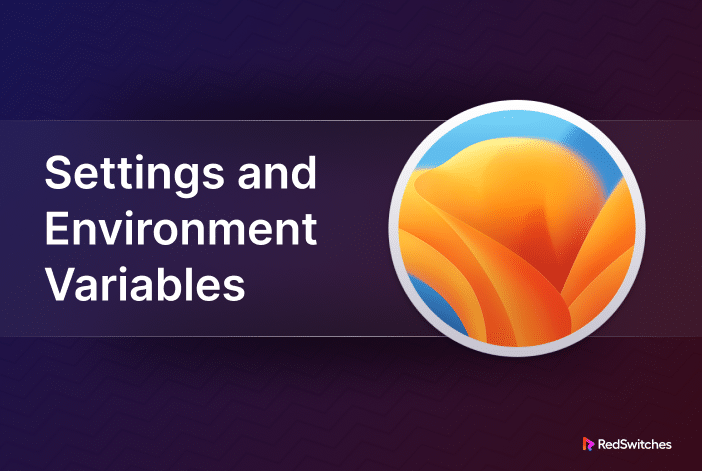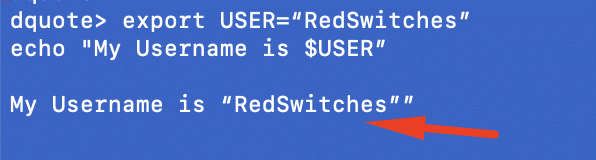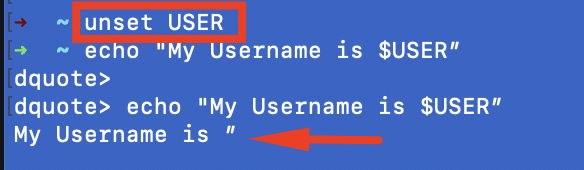macOS uses environment variables for storing critical information about the system and user applications. Knowing how to work with these variables is an important requirement, especially if you use your machine to write code or similar critical workloads.
This detailed tutorial will help you understand how to set environment variables in macOS and then change the value of various environment variables.
However, before that, let’s start with a general introduction to environment variables.
- What are Environment Variables?
- How to Set Environment Variables in macOS
- How to Delete an Environment Variable in macOS?
- Scope of Environment Variables in Shells and Shell Scripts
- Conclusion
- FAQs
What are Environment Variables?
An environment variable is a dynamic parameter or setting in an operating system that stores information for various software applications and the operating system itself. These variables are part of the system’s environment and are crucial in configuring and customizing how programs behave and interact with the computer.
Characteristics of Environment Variables
The following are the main characteristics of environment variables:
Dynamic Configuration
Users or system administrators can modify or set environmental variables to influence the behavior of programs, scripts, and the operating system.
Data Storage
You can store various data types, such as text strings, file paths, numerical values, or flags in these variables.
Controlled Accessibility
Environmental variables can be accessed by applications, scripts, and processes, making them a useful way to communicate and share information across the system.
Scope of Environmental Variables
Typically, these variables can have a system-wide scope, affecting all users, or a user-specific scope, affecting only a particular user’s environment.
Everyday use cases for environmental variables include setting system paths for executable files, specifying application default configurations, storing sensitive information like API keys or passwords securely, and controlling system behavior based on user-defined preferences.
How to Set Environment Variables in macOS
Now that you know all about environment variables, let’s see how to set environment variables in macOS.
You need a system running the latest version of macOS and have terminal access to try out the following ideas.
View Current Environmental Variables
Before setting environment variables In macOS, we strongly recommend checking the current status of these variables. There are two specific use cases in this context:
Use Case #1: List All Environment Variables
You can get a list of environment variables by running the following command in the terminal:
$ printenv
Use Case #2: View A Particular Environment Variable
In this use case, you can list a specific environmental variable by using the echo command:
$ echo $[variable name]
For instance, here’s how you can use the echo command to see the value of the SHELL variable, which holds details of the shell of the terminal:
echo $SHELL
Setup a Temporary Environment Variable
The value of a temporary environment variable is valid only during the current terminal session. This helps you avoid typing the same value more than once or creating variables you only need to utilize for a single terminal session.
We recommend using the export command to create a temporary environment variable. The syntax of the command is:
$ export [variable_name]=[variable_value]
Where [variable_name] is the name of the new temporary environment variable you want to set, and [variable_value] is the value of the newly created variable.
You can also change the values of existing environment variables by using the export command. The syntax is:
$ export [existing_variable_name]=[new_variable_value]:$[existing_variable_name]
Where [existing_variable_name] is the environment variable name you want to modify and
[new_variable_value] is the value you want to assign to the existing variable.
For instance, use the following command to add a unique folder path to the PATH environment variable:
$ export PATH=/Users/RedSwitches/RS_folder:$PATH
In the following example, we set the USER environment variable in macOS and then use the echo command to verify that the new value has been set.
export USER=“RedSwitches”
echo "My Username is $USER”
Define a Permanent Environment Variable
You can use the .bash_profile file to define a permanent environment variable.
Start by opening this file in your preferred text editor. Go to the end of the file, and add a new entry using the export command:
export [variable_name]=[variable_value]
Save the .bash_profile file.
At this point, reload this file by relaunching the terminal, or running the following command:
$ source ~/.bash-profile
Now that you know how to set environment variables in macOS, you would be interested in setting environment variables in Linux.
How to Delete an Environment Variable in macOS?
You can use the unset command to remove an environment variable. The syntax of the command is:
$ unset [variable_name]
For instance, you can unset the variable USER with the following command:.
$ unset USER
Now verify the action by echoing the value of this variable:
echo "My Username is $USER”
Scope of Environment Variables in Shells and Shell Scripts
As key-value pairs, environment variables can impact the OS and application processes. More specifically, they can influence software behavior or provide necessary data for proper execution. In shell programming, environment variables are crucial in ensuring portability, ability to configure, and proper execution of scripts.
Let’s discuss the concept of the scope of these variables:
Local Variables
These variables are defined within a shell or script and are only available in the current shell. They’re not available in child shells or scripts unless exported or passed.
Environment Variables
These variables are exported and thus available to child processes. If you define an environment variable in a shell, it’s available to any programs or scripts called from that shell.
Shell Variables
These variables are often reserved for specific functionalities, like $HOME, $PATH, or $PS1. They might be environment variables, too, if exported.
Subshell Scope
When a shell script runs, it usually operates in a subshell. Variables defined in this subshell are unavailable to the parent shell unless you define them as global or make them permanent.
Script Execution
When a script is run as a source script.sh or script.sh, it’s executed in the current shell and not a subshell. This can modify the environment of the current shell.
Conclusion
Knowing how to set environment variables in macOS is a critical skill in using the OS for development and similar workloads. We also discussed how you can set these variables for the duration of a session or on a more permanent basis. Finally, we mentioned how you can delete an environmental variable.
If you’re looking for a robust server for your Ubuntu projects, RedSwitches offers the best dedicated server pricing and delivers instant dedicated servers, usually on the same day the order gets approved. Whether you need a dedicated server, a traffic-friendly 10Gbps dedicated server, or a powerful bare metal server, we are your trusted hosting partner.
FAQs
Q. What are environment variables in macOS?
Environment variables in macOS are global variables that contain information about the operating system’s working environment. They can be used to set specific values or paths that various applications and processes can access.
Q. How can I set an environment variable in macOS?
To set an environment variable in macOS, you can use the terminal window and the default shell (usually zsh or bash command interface). You can use the export command followed by the variable name and its value. For example, to set the “PATH” variable to include a new directory, you can use the command:
export PATH=”/new/directory:$PATH”
Q. How do I check the current environment variables in macOS?
You can check the current environment variables in macOS by using the env command in the terminal. This will display a list of all environment variables and their values.
Q. Can I set temporary environment variables in macOS?
Yes, you can set temporary environment variables in macOS. These temporary variables will only be valid for the current terminal session. Once you close the terminal window, they will no longer be available.
Q. How can I set a temporary environment variable in macOS?
To set a temporary environment variable in macOS, you can use the export command followed by the variable name and its value. For example, to set a temporary variable named “MYVAR” with the value “Hello World”, you can use the command:
export MYVAR=”Hello World”
Q. What is the difference between a temporary and permanent environment variable in macOS?
A temporary environment variable is only valid for the current terminal session and will not persist after the session is closed. On the other hand, a permanent environment variable will be available in all terminal sessions until it is explicitly removed or modified.
Q. How can I set a permanent environment variable in macOS?
To set a permanent environment variable in macOS, you can add the appropriate export variable command to your .zshrc or .bash_profile file, depending on your default shell. For example, if you use the zsh shell, you can open the file ~/.zshrc and add the export command there.