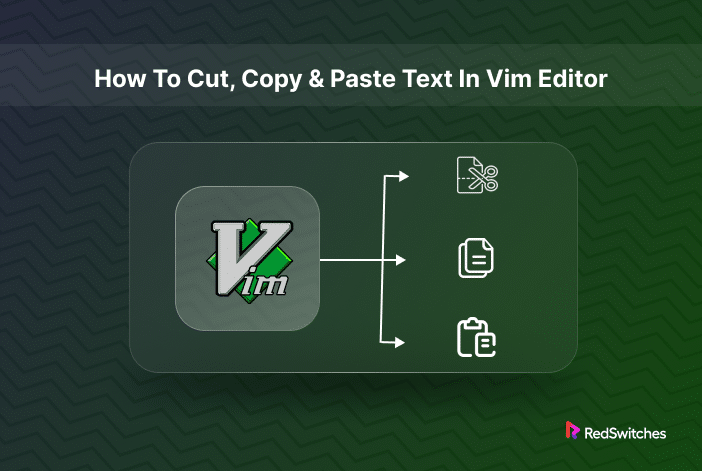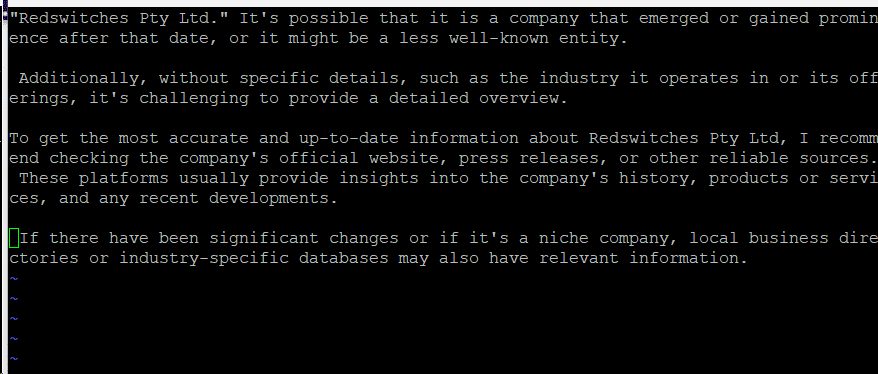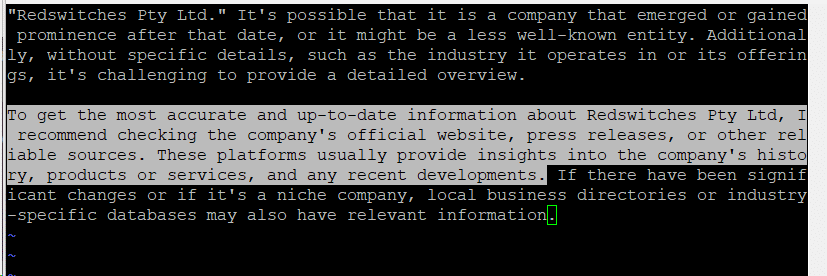Do you know that the cut, copy, and paste operations were fully introduced in 1976?
Since then, every text processor has offered these capabilities, and Vim is no different. However, since Vim and Vi have a more text-based interface, the implementation of these capabilities can confuse the users.
In this short tutorial, we’ll discuss how to Vim copy paste and cut text. We hope that these simple tasks will become a breeze once you get the hang of it.
Let’s jump into the basics of Vim copy paste operations.
Table Of Content
- What is the Vim Editor
- Vim Copy, Paste, and Cut In Normal Mode
- Vim Copy, Paste, and Cut In Visual Mode
- Conclusion
- FAQs
What is the Vim Editor
The Vim editor, short for “Vi Improved,” has been around since 1991. These days, it is often the native text editor bundled into all mainstream Linux distributions.
Vim supports Graphical User Interface (GUI) and Command Line Interface (CLI) environments and thus offers a versatile tool for creating and editing text documents. That’s why many sysadmins and developers prefer Vim because of its tight integration with the terminal.
Building on the rock-solid foundation offered by Vi, Vim introduces enhancements and additional features. Its powerful text editing capabilities set Vim apart from similar text editors. As a result, you can use Vim for code development and system configuration, where you need to create and edit text files quickly.
Vim’s strength lies in its efficiency and extensibility, offering users a range of commands and plugins to customize their editing experience to specific needs.
You can use Vim in text and GUI modes and carry out Vim copy paste, and cut operations. Let’s look at these operations in detail.
Vim Copy Paste And Cut In Normal Mode
Start by pressing the Esc key to switch to Normal mode (Command mode). This mode allows easy navigation through the text.
Copying in Vim (Normal Mode)
In Vim, copying text is also known as yanking. You can use the Y key on the keyboard.
Vim offers several “yank” commands that allow you to customize the copy operation. After entering the Normal mode, position the cursor at the start of the text you wish to copy and execute one of the following commands.
- Put the cursor at the beginning of the line and type the following command to copy the entire line:
yy
- Place the cursor where you want to start copying and type the following command to copy three (3) lines from the current position:
3yy
- Move the cursor to the beginning of the word and type the following command to copy a word. Note that this command will include the trailing whitespace:
yaw
If you don’t wish to include the trailing whitespace, move the cursor to the beginning of the word and type the following command to copy the word:
yiw
- Use the following command to copy everything from the current position till the end of the line:
y$
- The following command moves the cursor to the beginning of the line and copies everything to its left:
y^
- Use the following command to copy every character in the line between the cursor and the designated character:
ytx
This command yanks (copies) everything from the current position till the first occurrence of character x. Note that x will be excluded from the copied text.
- Use the following command to copy everything in the line between the cursor and a given character, including that character. In this example, the given character is x:
yfx
Cut in Vim (Normal Mode)
When working with Vim, you should know that the text you delete using the d character is also copied to the clipboard. This implies that any text you “yanked” by using the d key is cut from the text.
Here are some instances of how you can cut text in Vim:
diw– remove (cut) the current worddw– remove (cut) the current cursor position and move it to the beginning of the next word.db– remove the current cursor position and advance it to the end of the preceding word.dd– cut the entire line, including the new line character.4dd– cuts (removes) four lines, including the newline character from the current cursor position.d$– removes text from the current cursor position to the end of the lined^– removes text from where the cursor is currently on to the beginning of the line
Once you’re done, you can easily delete the text.
Paste in Vim (Normal Mode)
Once you have selected text in Vim using the yank (copy) or delete (cut) command, you can paste it into the desired location in the document.
In Vim, pasting is called putting, and the function is utilized with the p command. As such, you can paste (or put) text by moving the cursor to the desired position and using the lowercase P. The selected text is pasted after the cursor when using this command.
Alternatively, use the uppercase P to add the text before the current cursor position.
Vim Copy Paste And Cut In Visual Mode
If you prefer the GUI, Vim allows you to carry out copy, cut, and paste operations.
Before proceeding, press the Esc key to exit the current mode.
Next, use the following commands to navigate the text and select the text:
v -(lowercase) to begin choosing specific charactersV -(uppercase) to choose the complete lineCtrl+v -to choose by block
Once the text you want has been selected, you can press:
y-to yank (copy) the selected blockd -to remove (cut) the selected blockp-To put in (paste) the selected block
Make sure to save the file before quitting Vim after editing it.
Conclusion
Vim copy, paste, and cut operations effectively require understanding modes like normal and visual. Use commands such as y for copying in both standard and visual modes, p for pasting, and dd for cutting lines. Text snippets can be stored and retrieved using registers. The ability to undo and redo actions in Vim is essential for safe experimentation.
Plugins and other customization options can improve functionality. Use these commands in your regular workflows to boost productivity, and consult other resources in the Vim environment for further learning.
RedSwitches offers the best dedicated server pricing and delivers instant dedicated servers, usually on the same day the order gets approved. Whether you need a dedicated server, a traffic-friendly 10Gbps dedicated server, or a powerful bare metal server, we are your trusted hosting partner.
FAQs
Q. How do I cut a line in Vim?
In normal mode, use the command dd to cut the current line.
Q. Can I copy the text in Vim?
In visual mode, select the desired text and press y to copy. Then, use p to paste.
Q. What if I want to copy multiple lines?
Move the cursor to highlight the lines in visual mode and press y.
Q. How do I paste content in Vim?
In normal mode, use the command p to paste the content after the cursor.
Q. Can I undo a cut or copy operation?
Vim supports undo with the u command in normal mode.
Q. What are registers in Vim?
Registers are storage spaces in Vim. You can use them to store and retrieve text. Explore with registers.
Q. What are the invaluable tips for efficient text manipulation?
Practice using different modes and commands. Experiment with registers and explore Vim’s customizable options.
Q. Are there plugins to enhance cut, copy, and paste functionality?
Yes, Vim has a rich plugin ecosystem. Explore plugins like “vim-clipboard” for extended text-manipulation options.
Q. How can I become proficient in Vim text manipulation?
Regular practice is the key. Experiment with various scenarios, use online resources, and consider advanced Vim courses for deeper understanding.
Q. Where can I find more resources for learning Vim?
Check online tutorials, Vim documentation, and community forums. Stay curious and explore Vim’s vast capabilities for continuous improvement.