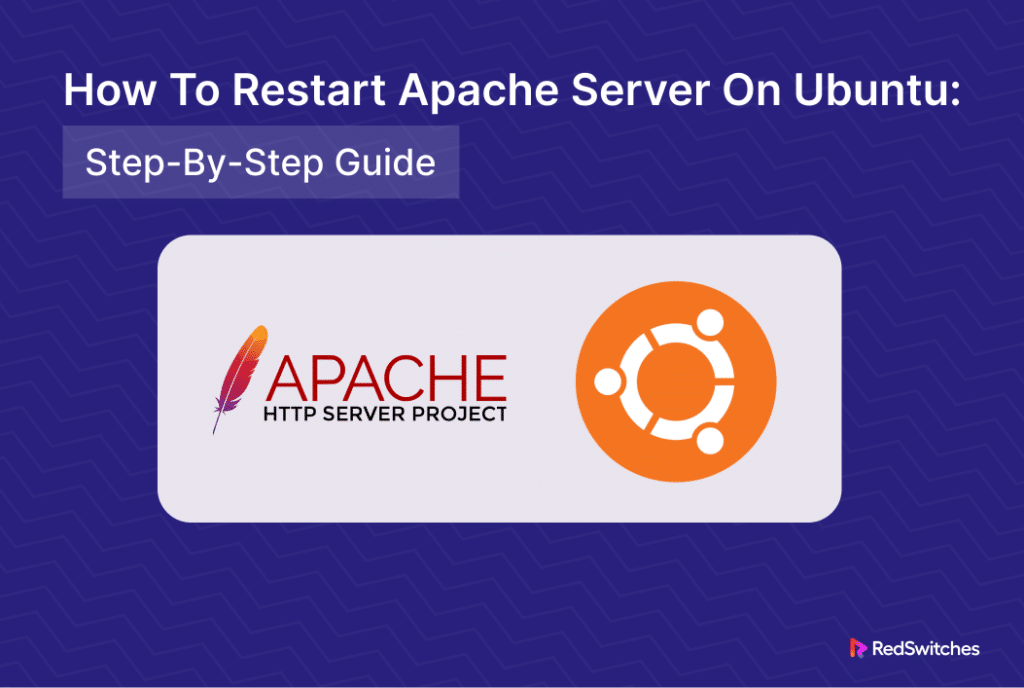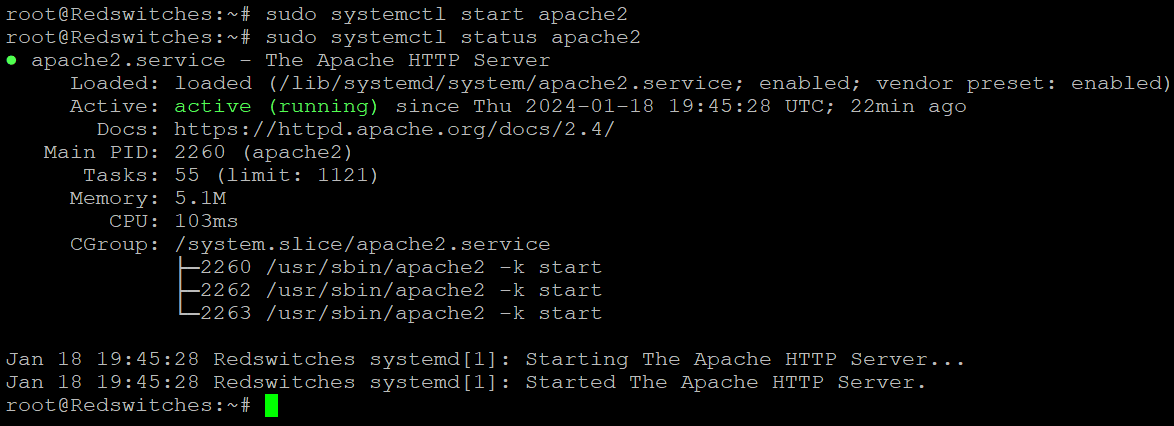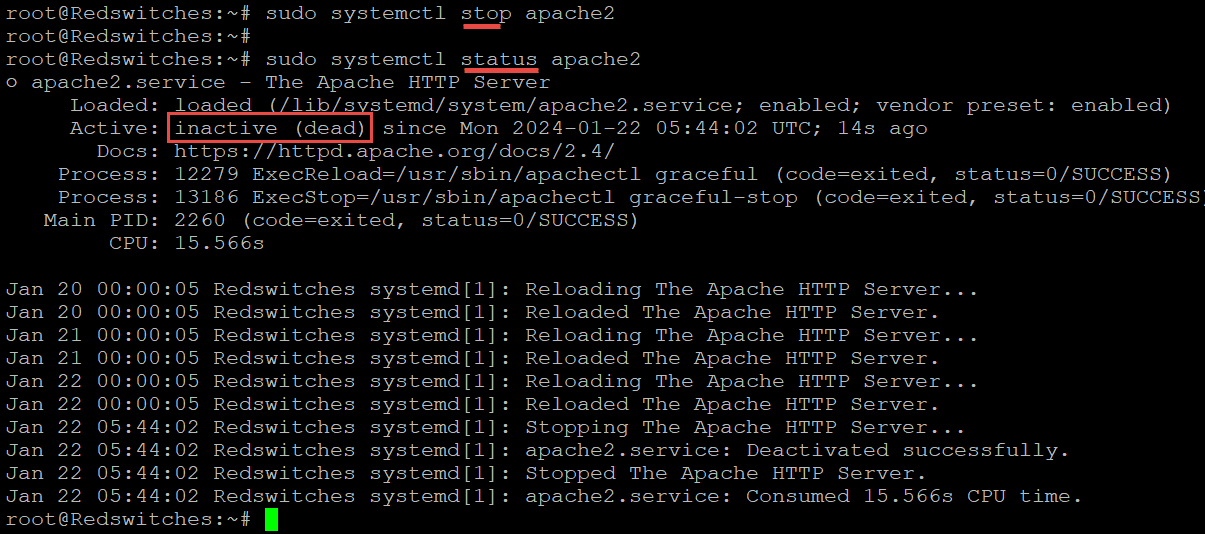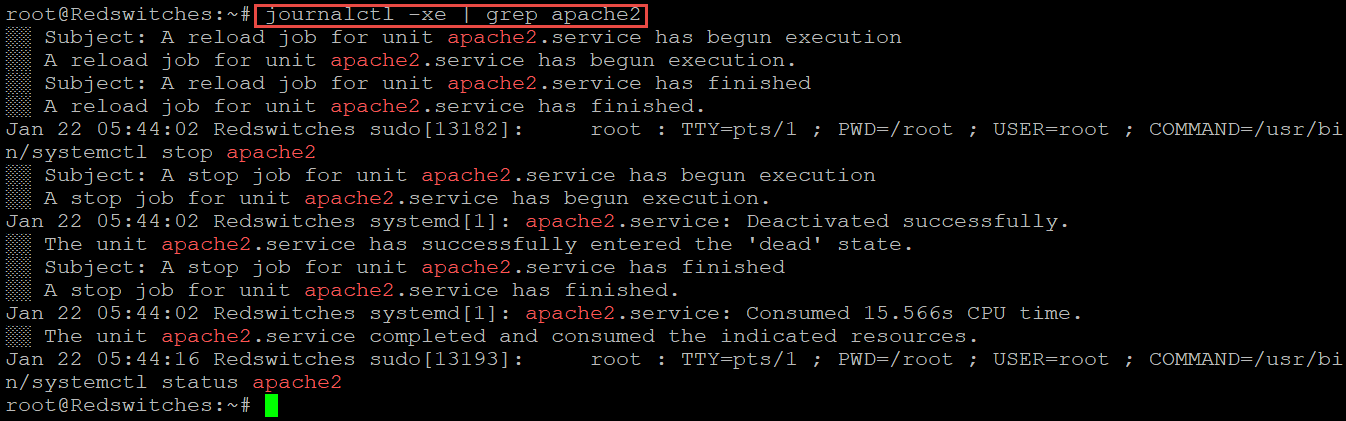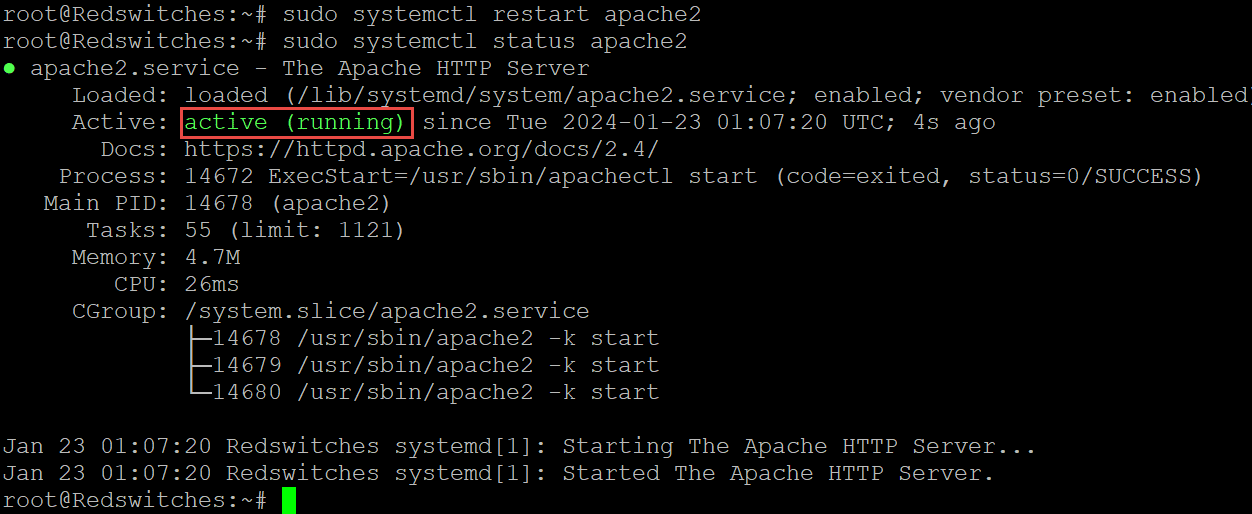Apache server is often the cornerstone of many web hosting stacks. In fact, many surveys and experts estimate that Apache powers around 13% of the Internet. This sizable chunk includes corporate websites, SaaS products, FinTech, and several emerging AI-powered applications.
Seamless integration and consistently high performance under increasing workloads are two reasons behind Apache’s popularity in Linux environments. As such, mastering the art of starting, stopping, and restarting Apache in Ubuntu and similar distributions is crucial for efficient server management.
In this comprehensive tutorial, we will discuss the process of starting, stopping, and restarting Apache in Ubuntu. Since several versions of the distribution are in active use, we will cover several popular Ubuntu versions in this tutorial.
Table of Contents
- How to Restart Apache Server on Ubuntu
- Automating Apache Startup on System Boot
- Things To Remember When Working With Apache Server on Ubuntu
- Conclusion
- FAQs
How to Restart Apache Server on Ubuntu
Before looking at the process of starting and stopping an Apache server, let’s look at the prerequisites.
The Prerequisites
- A system running a popular Ubuntu version.
- A user account with sudo or root privileges.
- Apache is already installed and properly configured on the system.
We will now discuss starting and stopping an Apache server in two scenarios.
Scenario #1: Systems with Ubuntu 22.04, 18.04, 16.04, and Debian 9. x
Start Apache Server In Ubuntu
If you have recent Ubuntu versions (22.04, 16.04, and 18.04) or Debian 9. X on your system, follow these steps:
Launch the terminal and run the following commands to start Apache:
Start by initiating Apache with the following command:
# sudo systemctl start apache2
Verify its successful start by checking the service status:
# sudo systemctl status apache2
You should see service status details (including the status message active (running)). The following screenshot shows the status message on our test server.
Stop the Apache Server
You can easily stop Apache by halting its service. This process usually has two steps:
Gracefully halt Apache
Run the following command to properly halt the active Apache service.
# sudo systemctl stop apache2
Confirm That Apache Server Has Stopped
You should always verify that the server has stopped by checking the service status:
# sudo systemctl status apache2
If the service has ceased running, the status message should indicate inactive (dead), as illustrated in the screenshot below.
In case you run into any issues, you should check the local system logs to see what went wrong. Since the logs can be very detailed, we recommend piping the contents into grep to extract entries related to the Apache server:
# journalctl -xe | grep apache2
Restart the Apache Server
There are two ways you can restart the Apache server.
Gracefully Restart the Apache Server
Use the following command to properly restart the Apache server:
# sudo systemctl restart apache2
Force Restart the Server
In rare cases when you trace the problems to a malfunctioning Apache server, you can force restart the server with the following command:
# sudo systemctl reload apache2
In both cases (graceful or force restart), you should check the status to verify that the server has stopped:
# sudo systemctl status apache2
Scenario #2: Systems with Ubuntu 14.10 or older Debian Versions
Start the Apache Server
If you are running older versions of Ubuntu and Debian on your server, we suggest running the following command in the terminal:
# sudo service apache2 start
Stop the Apache Server
You can stop the Apache server with the following command:
# sudo service apache2 stop
Restart the Apache Server
Use the following command to restart Apache on Ubuntu 14.10:
# sudo service apache2 restart
Also Read: A Guide to Apache Log Files: What You Need to Know.
Automating Apache Startup on System Boot
In practical scenarios, sysadmins prefer configuring the Apache server to start when the server machine boots up. This ensures that the website and applications are available without delays and that there are no human errors in the process.
Configure Automatic Apache Startup
Start by enabling the Apache service with the following command:
# sudo systemctl enable apache2
Check Apache Service Status
As always, you should check the status of your Apache server to ensure it is up and running:
# sudo systemctl is-enabled apache2
If you hit any issues, we recommend checking the system logs. When working with system logs, we prefer using grep to filter out unrelated information:
#systemctl list-unit-files | grep apache2
Things To Remember When Working With Apache Server on Ubuntu
Now that you know how to start, stop, and restart the Apache server on Ubuntu, we recommend the following two best practices:
Regular System Package Maintenance
You should make sure that you have the latest or most stable versions of the packages on your server. For this, run the following command:
# sudo apt update && sudo apt upgrade
Regular updates to stable package versions eliminate security loopholes and optimize the overall server performance.
ALWAYS BACKUP Before Making Changes
Before making any changes, you should always take a backup of critical files so that you can roll back to previous settings and negate the impact of the changes. For this, run the following copy command:
# cp /etc/apache2/ /path/to/backup/
This is just one use case of the cp (copy) command. We have a detailed tutorial on how you can use the cp command to copy files and directories.
Conclusion
Restarting the Apache server on Ubuntu is a crucial and straightforward operation in server maintenance.
Whether you choose the classic sudo service or modern sudo systemctl commands, you now have the tools to manage your web server effortlessly. Remember the importance of troubleshooting with error logs and adopting security practices for a reliable and secure Apache environment on your Ubuntu system.
Ready to optimize your Apache server for peak performance and unlimited bandwidth? Elevate your hosting experience with RedSwitches – your trusted partner for high-performance servers.
We offer the best dedicated server pricing and deliver instant dedicated servers, usually on the same day the order gets approved. Whether you need a dedicated server, a traffic-friendly 10Gbps dedicated server, or a powerful bare metal server, we are your trusted hosting partner.
FAQs
Q. How can I restart the Apache server on Ubuntu?
To restart the Apache server on Ubuntu, execute the command sudo systemctl restart apache2 in your terminal. Ensure seamless operation with the sudo service apache2 status command.
Q. How do I stop the Apache server on Ubuntu?
Halt the Apache server on Ubuntu effortlessly by employing the command sudo systemctl stop apache2 in the terminal. Confirm its status using sudo service apache2 status.
Q. How do I initiate the Apache server on Ubuntu?
Initiate the Apache server on Ubuntu smoothly with the command sudo systemctl start apache2 in your terminal window.
Q. What is the command to reload the Apache server configuration file on Ubuntu?
The command to reload the Apache server configuration file on Ubuntu is sudo systemctl reload apache2. This is handy for applying changes without restarting the entire service.
Q. Could you explain the role of systemd in restarting the Apache server on Ubuntu?
systemd, a robust system and service manager in Ubuntu, is pivotal in managing services like the Apache server. It facilitates commands for starting, stopping, and restarting services.
Q. How can I restart the Apache web server on Ubuntu using the terminal window?
Restart the Apache web server on Ubuntu effortlessly through the terminal window by entering the command sudo systemctl restart apache2.
Q. Can I use the same commands to restart Apache on Ubuntu 18.04 and earlier versions?
Absolutely; the commands to start, stop, and restart the Apache server on Ubuntu 18.04 remain consistent with those used for earlier versions.
Q. Are the commands for restarting the Apache server on Ubuntu and Debian identical?
Yes, the commands for restarting the Apache server on Ubuntu and Debian are identical. Both distributions utilize the systemd service manager for seamless service management.
Q. How do I stop and restart the Apache server on Linux?
Execute sudo systemctl stop apache2 to halt and sudo systemctl start apache2 to restart the Apache server on Linux. Confirm status with sudo service apache2 status.
Q. What are the commands to stop and restart the Apache server on CentOS?
On CentOS, stop the Apache server with sudo systemctl stop httpd and resume operations with sudo systemctl start httpd.