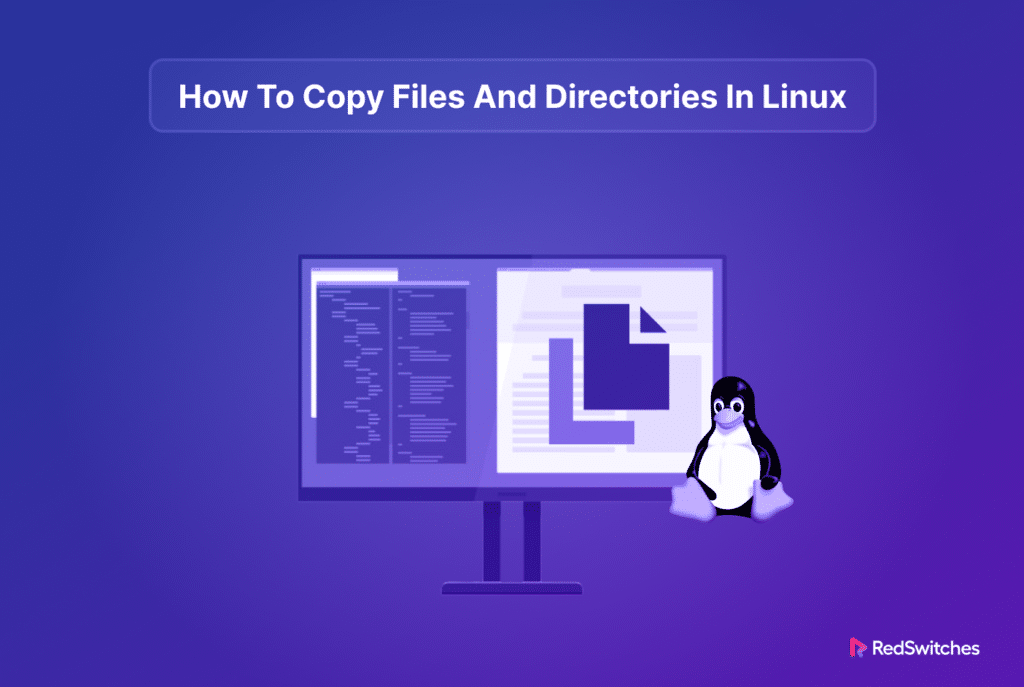Copying files and directories is a fundamental task every user performs as part of system administration.
The most common way of copying files and directories is using the cp command in the terminal. This command allows users to create exact duplicates of source files and place them in a desired destination directory. The command is flexible, and you can copy entire directories with the proper syntax.
Understanding the cp command is crucial for both beginners and experienced users. This guide focuses on the basics of selecting source files or directories and specifying the destination directory, ensuring an efficient and error-free transfer in the Linux environment.
Table Of Contents
- Utilizing the cp Command for File and Directory Copy in Linux
- Copy Using rsync Command
- Conclusion
- FAQs
Utilizing the cp Command for File and Directory Copy in Linux
In almost all Linux distributions, the cp command is the standard option for copying files and directories. The basic syntax of the command is as follows:
# cp [additional_option] source_file target_file
For instance:
# cp my_doc.txt my_doc1.txt
This command creates a copy of the my_doc.txt file and renames the new file to my_doc1.txt.
By default, the cp command operates in the current directory you are working in. However, the same file name cannot be used twice in the same directory. That’s why you’ll need to change the name of the target file to copy a file in the same location.
Over the years, users have developed several conventions to distinguish files in a directory. Some users append _old to the name of the original file, some add a number to the name of the new file, and others might even change the three-letter extension (e.g., changing .txt to .bak).
Important: You may not receive a warning before Linux overwrites your file(s). We recommend using the –i option to enable the cp command’s interactive mode. In this mode, the cp command asks for your confirmation before overwriting a file.
Additional Options for the cp Command
The cp command in Linux comes with various flags and options that you can use to optimize the behavior of the command. You can combine these options to tailor the copy process according to your specific needs.
Here are some common cp command flags:
| -v | Displays the progress of the copying operation. Particularly useful when copying multiple files. |
| -p | Maintains the original attributes of the files. |
| -f | Overrides any existing destination files by deleting them before the copy operation. |
| -i | Requests user confirmation before overwriting files. |
| -R | Enables copying all files and subfolders within a directory. Essential for duplicating entire directories. |
| -u | Optimizes copying by transferring only the files that are new in the source. |
Each option offers a unique advantage, from providing detailed feedback to ensuring the integrity and security of the copied files.
How to Transfer a File to a Different Directory in Linux
Use the following command to replicate a file from your current working directory to another location:
# cp my_file.txt /new_directory
Renaming the file is unnecessary unless a file with an identical name exists in the destination directory.
You can define a path for the source file in the cp command:
# cp /etc/my_file.txt /new_directory
This enables you to duplicate files without the need to switch directories. During the execution, the cp command will automatically create the /new_directory if it’s not already present.
You can also rename copy and rename a file to an alternate location with the following command:
# cp my_file.txt /new_directory/my_file2.txt
This is a great option for generating duplicates of configuration files or transferring data to a storage medium.
Copy Several Files from One Folder to Another in Linux
When copying multiple files simultaneously, you need to make sure that you include all the files you need to copy before you mention the destination directory:
# cp my_file.txt my_file2.txt my_file3.txt /new_directory
This command will replicate all three files into the /new_directory folder.
Instead of entering multiple file names, you can use a wildcard to include all files with a standard sequence of characters.
# cp /pictures/*.jpg /new_directory
Use the following command to locate and transfer all files ending in .jpg from the /pictures directory to the /new_directory folder.
If you need to copy a complete folder along with its subfolders and files, employ the -R option.
# cp –R /documents /new_directory
The –R flag signifies recursive operation and indicates that the cp command should include everything in the specified location. This results in copying all files and directories within that location to the /new_directory folder.
Copy Using rsync Command
The rsync command in Linux synchronizes or transfers data between two locations. While Its usage resembles the cp command, there are several important distinctions between the operations and output of the commands.
You can use the following command to replicate a single file:
# rsync –a my_file.txt /new_directory/my_file_backup.txt
- The -a option in rsync commands stands for ‘all’ and ensures the preservation of subdirectories, symbolic links, and various metadata.
- Substitute ‘my_file.txt’ in the working directory with a new file.
- Change ‘/new_directory/’ to your desired destination.
- Utilizing ‘my_file_backup.txt’ as the target implies that the command will rename the file in the process.
You can also use the following rsync command syntax to copy an entire directory:
# rsync –a /etc/docker/ /home/backup/docker/
This command duplicates the contents of the /etc/docker/ directory into the /home/backup/docker/ directory. Note that you need to provide the trailing slashes in the paths. If you remove the trailing slash from the source directory, the contents will be copied into a subdirectory instead.
The rsync command offers a range of flags and options to optimize the copy and data transfer operations. We recommend our guide on using the rsync command to transfer data selectively.
Conclusion
This tutorial covered various scenarios, from how to copy a directory in Linux to how to copy the file to a different location while maintaining the integrity of the target directory. The -u option is particularly useful for updating files, copying only when the source file is newer than the destination file or when the destination file does not exist.
With a reliable hosting provider like RedSwitches, ensuring your data is effectively managed and duplicated as needed becomes a streamlined process. Remember, whether you’re dealing with a single document or numerous directories, the Linux cp command, especially with its -v and -u options, is your go-to solution for all copy-related operations.
We help customers by offering customizable bare metal servers. If you’re searching for a reliable server infrastructure for your projects, we provide competitive, dedicated server pricing and ensure swift delivery, typically on the same day of order approval. Whether you require dedicated servers, a traffic-friendly 10Gbps dedicated server, or a high-performance instant dedicated server, we are your trusted hosting partner!
FAQs
Q. What is the cp command in Linux?
The cp command is used to copy files and directories in Linux.
Q. How do I copy a file using the cp command?
To copy a file, you can use the command: cp source_file destination_file.
Q. How can I copy a directory in Linux using the cp command?
You can copy a directory and its contents using the command: cp -r source_directory destination_directory.
Q. What is the command to copy multiple files in Linux?
To copy multiple files, you can use the command: cp file1 file2 file3 destination_directory.
Q. How do I copy a directory recursively in Linux?
To copy a directory and all its contents recursively, you can use the command: cp -r source_directory destination_directory.
Q. Can I use the cp command to copy all files from one directory to another?
Yes, you can use the cp command to copy all files from one directory to another by specifying the source directory and the destination directory.