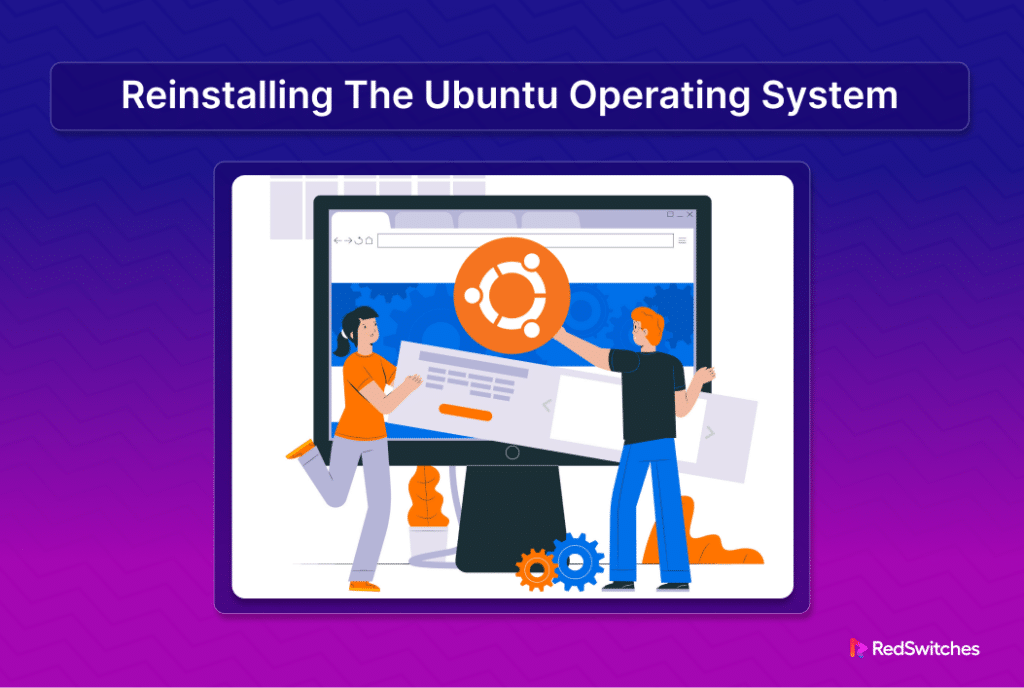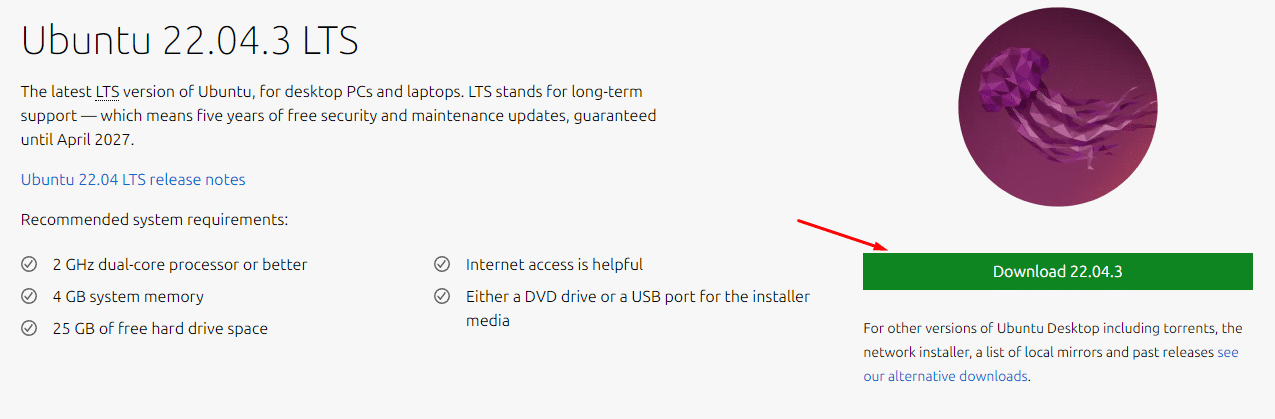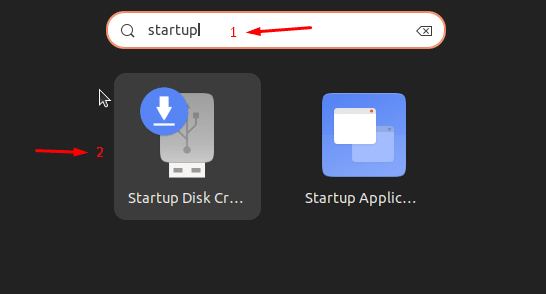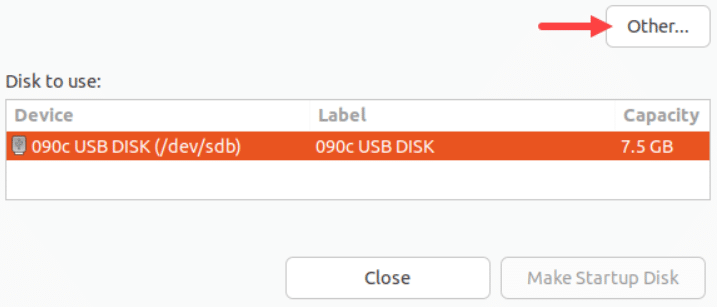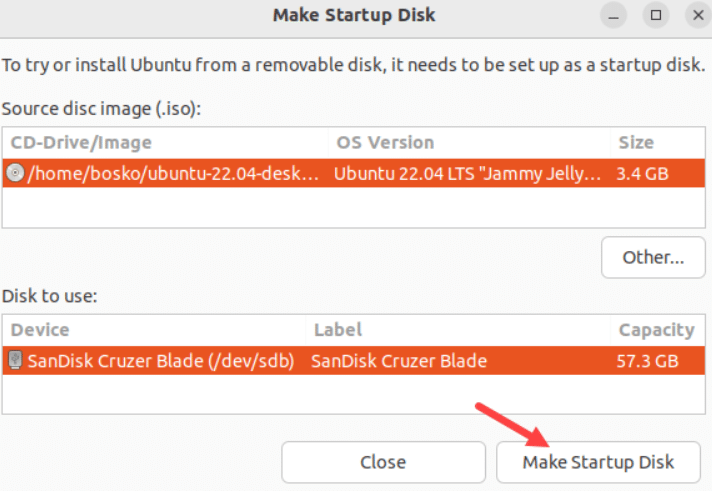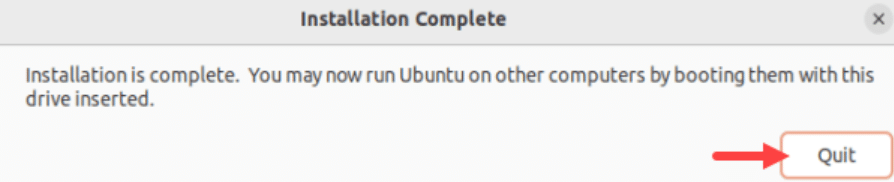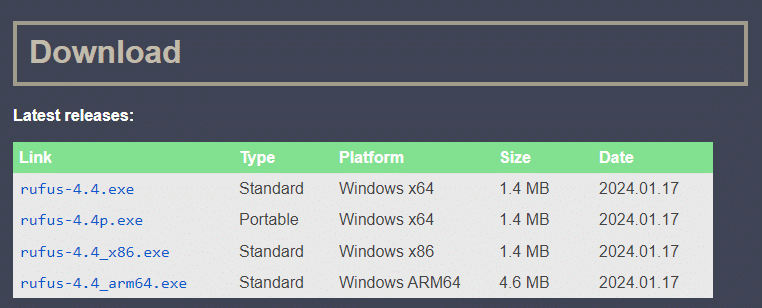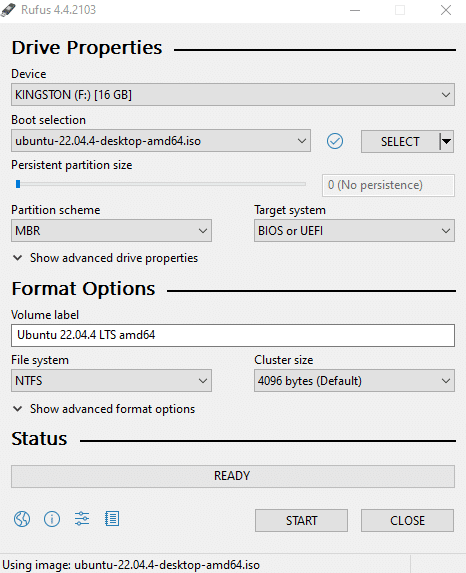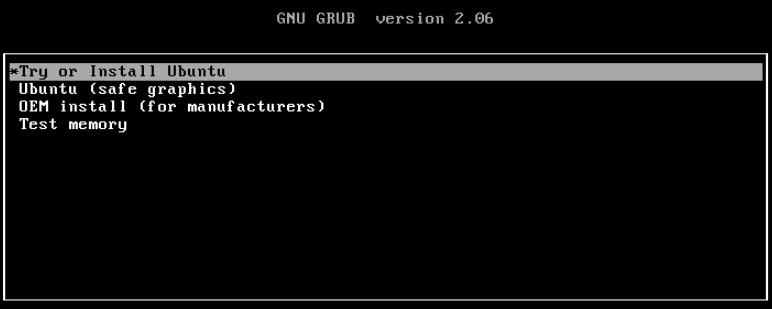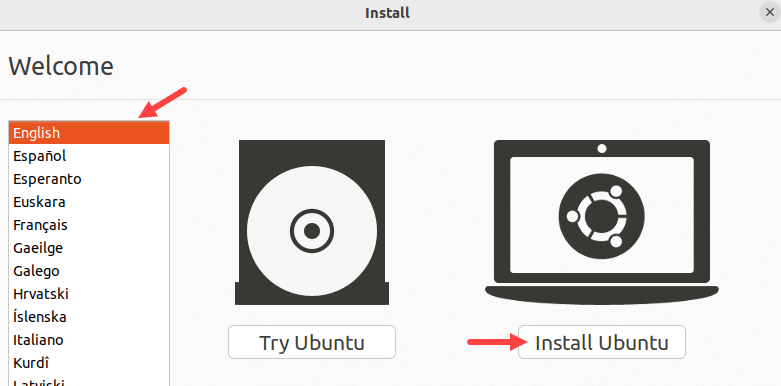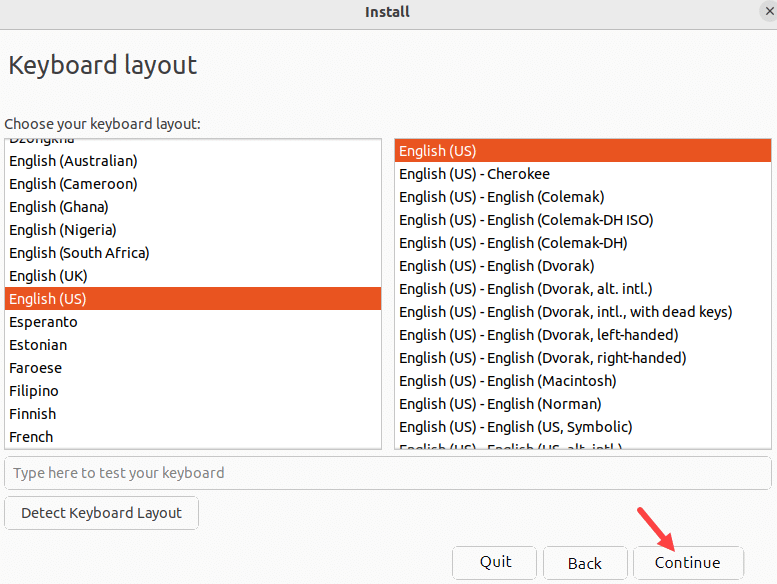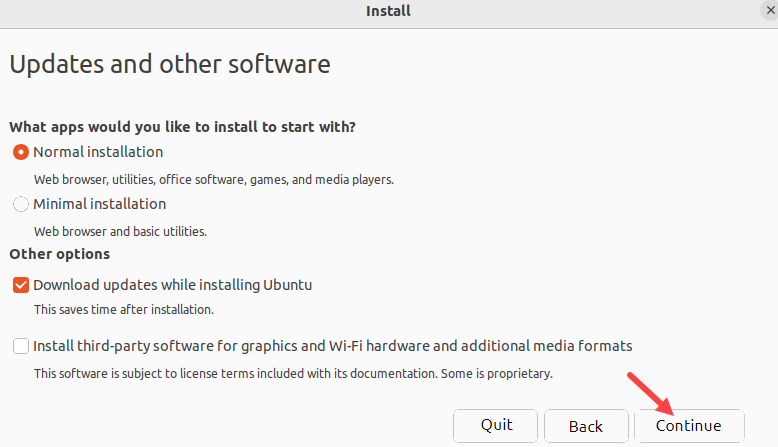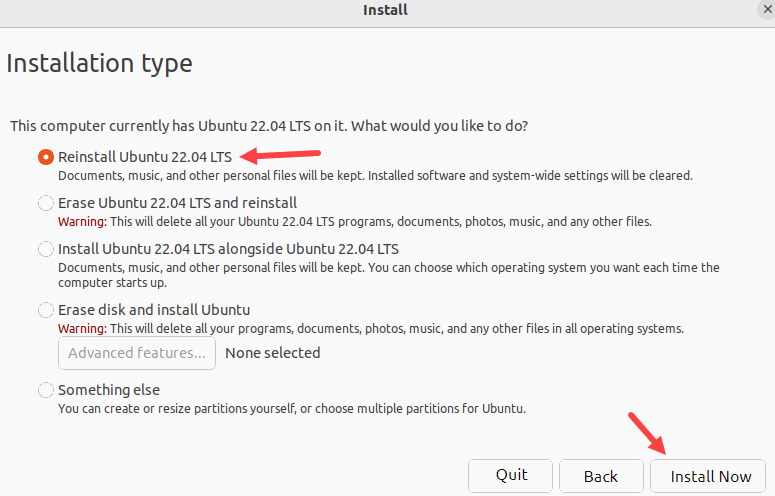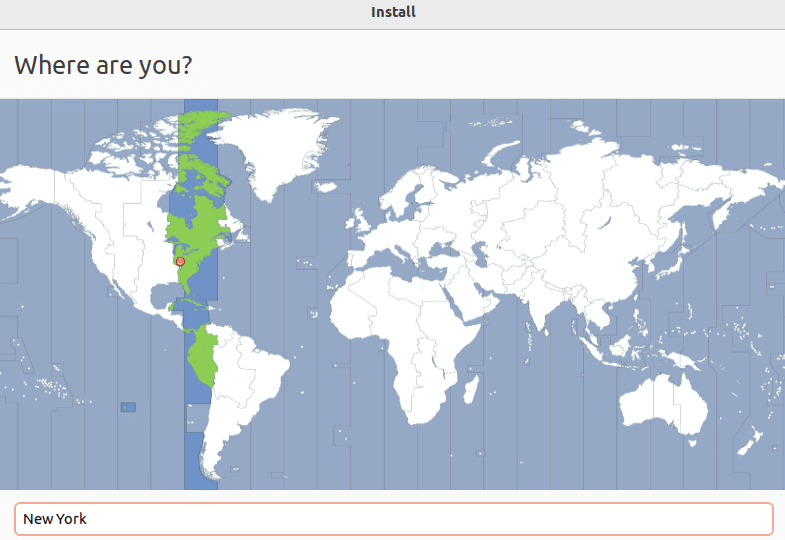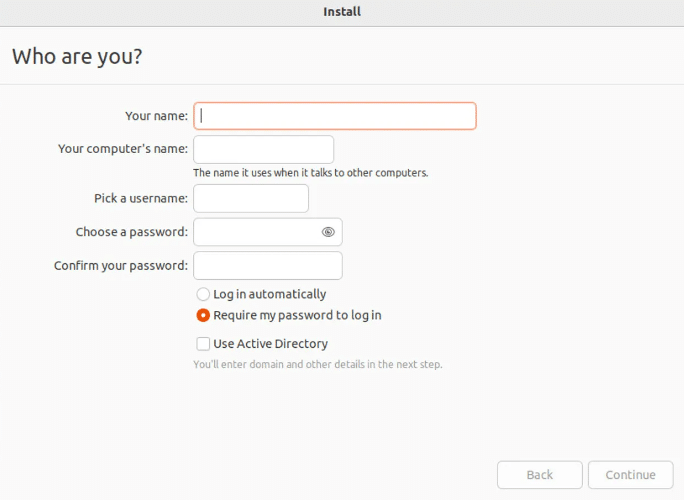If you’re having problems with your computer, like an upgrade not working or issues with drivers, reinstalling the operating system often resolves the issue. This is also true if there are problems with the GRUB loader or if you’re unsure what’s causing the issues.
While there are solutions for specific problems, reinstalling the operating system is often the quickest way to fix things.
In this step-by-step tutorial, we will go into the details of how you can reinstall Ubuntu without losing data. In particular, we will cover the process of creating a live USB on Ubuntu and Windows so that you can easily reinstall Ubuntu on your system.
Table Of Contents
How to Reinstall Ubuntu On Your System
Let’s look into the details of reinstalling Ubuntu on your system.
The Prerequisites
But before you try the steps outlined in this tutorial, make sure you have the following:
- A larger capacity USB stick.
- Good internet connectivity.
Step #1: Backup Your Data
In most cases, reinstalling Ubuntu usually won’t harm your personal files. However, you should always consider the possibility of losing data in this event.
We recommend making a backup of your data by moving any necessary files to a removable device (preferably a USB). This way, you would have complete peace of mind about your important data.
Note that after the reinstalling, the following items should be preserved:
- Your /home directory containing your files and settings.
- The options in the boot menu (if you have more than one operating system) will stay the same.
Important: Remember to back up any applications installed in the system directory. For example, during the reinstallation process, installed programs such as XAMPP will be removed.
Step #2: Download Ubuntu From the Official Website
Go to the official Ubuntu downloads page. Pick the version of Ubuntu you want to reinstall and click on the Download button.
The ISO image can take some time depending on your internet connectivity and the mirror you choose to download from.
Step #3: Create the Live USB
After the download finishes, you can proceed with the creation of a live USB that you can use for Ubuntu reinstallation. But before that, you should ensure that you have:
- A USB stick or flash device with at least 4GB of storage.
- The Ubuntu ISO file you downloaded in the previous step.
Important: The contents of this USB device will be erased.
Make a Live USB on Ubuntu
If you can still use your Ubuntu system, make a live disk using the built-in Startup Disk Creator tool.
Here are the steps to make a bootable USB on an Ubuntu machine:
- Plug a USB stick into any system’s USB port.
- Go to the Show Applications option and open the app drawer.
- Enter startup disk creator in the search box and select the Startup Disk Creator from the results.
Choose your USB drive from the tool’s Disk to Use option. To load the ISO image, select Other… from the Source disc image (.iso) menu.
Click the “Make Startup Disk” button to create the Live USB.
Press Yes to proceed when asked.
Hit Authenticate after entering the administrator password to continue writing to the USB device,
Once the tool finishes writing the image to the USB, a message will pop up, saying that the installation is complete. Select Quit to exit the dialog box.
Make a Live USB on Windows
Windows doesn’t have a native utility for building Live USB, and you need to use a third-party application such as Rufus or Etcher.
We will use Rufus to create the Ubuntu Live USB.
Here are the steps of the process:
Visit Rufus’s website and scroll down to find the Downloads section of the official Rufus website. We recommend downloading the latest version to get the latest features and options.
Open the downloaded Rufus exe file. When you first launch Rufus, it will ask if you want to check for updates online. Choose your preference.
Plug your USB stick into an open USB port, and Rufus will automatically detect it.
Press the SELECT button and find the Ubuntu ISO image you downloaded in the dialog box.
Now, hit the START button to format the USB drive and transfer the image to the USB device.
Step #4: Reinstall Ubuntu on the Target Machine
Insert the USB and restart your computer.
Depending upon the hardware configuration, you can access the BIOS settings with the F2/F10/F12 keys. Verify that Removable Devices or USB is listed first on the Boot Device order list in the BIOS Boot menu. Exit the BIOS after saving your modifications.
After restarting, the computer will use the live USB to boot the system, and then follow these steps to reinstall Ubuntu on your machine.
Select Try or Install Ubuntu from the GNU GRUB menu and press Enter.
On the Welcome page, select your desired language and select Install Ubuntu.
Choose the keyboard layout and press Continue.
Choose between Normal or Minimal installation types based on the Ubuntu experience you want. You can install third-party software for graphics and Wi-Fi devices while receiving updates by selecting options in the Other options section. Then, click Continue.
The Installation Type screen is perhaps the most important aspect of reinstalling Ubuntu.
Here, you can choose to Reinstall Ubuntu without losing your personal files. Alternatively, format the hard drive and install a fresh version of the Ubuntu OS by selecting the Erase Ubuntu and reinstall option.
When you have made your choice, select the Install Now option to initiate the file copy and OS installation process.
IMPORTANT: If you have Windows and Ubuntu on your computer, pick the Something else option to reinstall Ubuntu without affecting Windows. If you don’t choose this option, the Windows partition will also be formatted.
Once the installation finishes, you can move on to the core system setup tasks. Start by choosing your time zone and click Continue.
Next, create a user account by providing a username and password. After adding the requested details, select Continue.
Wait till the installation is complete. After that, take out the USB drive and restart the system.
Also Read: Install Ubuntu 20.04 LTS Focal Fossa In 5 Easy Steps
Also Read: How to Install Etcher on Ubuntu In 2 Easy Methods
Conclusion
Reinstalling the Ubuntu operating system can be a straightforward installation process, ensuring a fresh start for your computer. Prior to starting the installation, don’t forget to backup any vital data.
Whether you’re using the Startup Disk Creator tool on Ubuntu or a third-party tool like Rufus on Windows, the key is to follow the steps carefully.
After the reinstallation is complete, remember to configure your language, time zone, login, and password. Choosing the installation type—whether you choose to start over or preserve your personal files—is crucial.
If you’re seeking reliable and dedicated hosting for your Ubuntu system, consider RedSwitches. As a dedicated hosting provider, We ensure a smooth and secure hosting experience.
So, If you’re looking for a robust server for your Ubuntu projects, we offer the best dedicated server pricing and deliver instant dedicated servers, usually on the same day the order gets approved. Whether you need a dedicated server, a traffic-friendly 10Gbps dedicated server, or a powerful bare metal server, we are your trusted hosting partner.
FAQs
Q. What is Ubuntu?
A well-known operating system built on the Linux kernel is called Ubuntu. It is renowned for both its open-source ideology and user-friendly interface.
Q. How can I reinstall Ubuntu?
To reinstall Ubuntu, you can create a bootable USB flash drive with the Ubuntu version you want to install, boot from it, and follow the on-screen instructions to reinstall the system.
Q. Why would I need to reinstall Ubuntu?
You may need to reinstall Ubuntu to repair any system issues, upgrade to a new Ubuntu version, or simply start fresh with a clean installation.
Q. How do I backup my data before reinstalling Ubuntu?
Before reinstalling Ubuntu, you may make a backup of your crucial files and data by moving them to an external storage device such as an external hard drive or USB drive.
Q. Can I reinstall Ubuntu without losing my personal files?
Indeed, you have the option to reinstall Ubuntu while maintaining the integrity of your personal files. Just be sure that when you reinstall, you choose the right option.
Q. How can one make an Ubuntu USB disk that can boot?
By downloading the Ubuntu ISO file, writing the image to the target USB drive with a program like Rufus or Etcher, and then booting from the disk to reinstall Ubuntu, you can make an Ubuntu bootable USB stick.
Q. What is the duration required to reinstall Ubuntu?
The time to reinstall Ubuntu can vary depending on the speed of your computer, the version of Ubuntu you are installing, and the amount of data on your hard drive.In general, it may take thirty to sixty minutes.