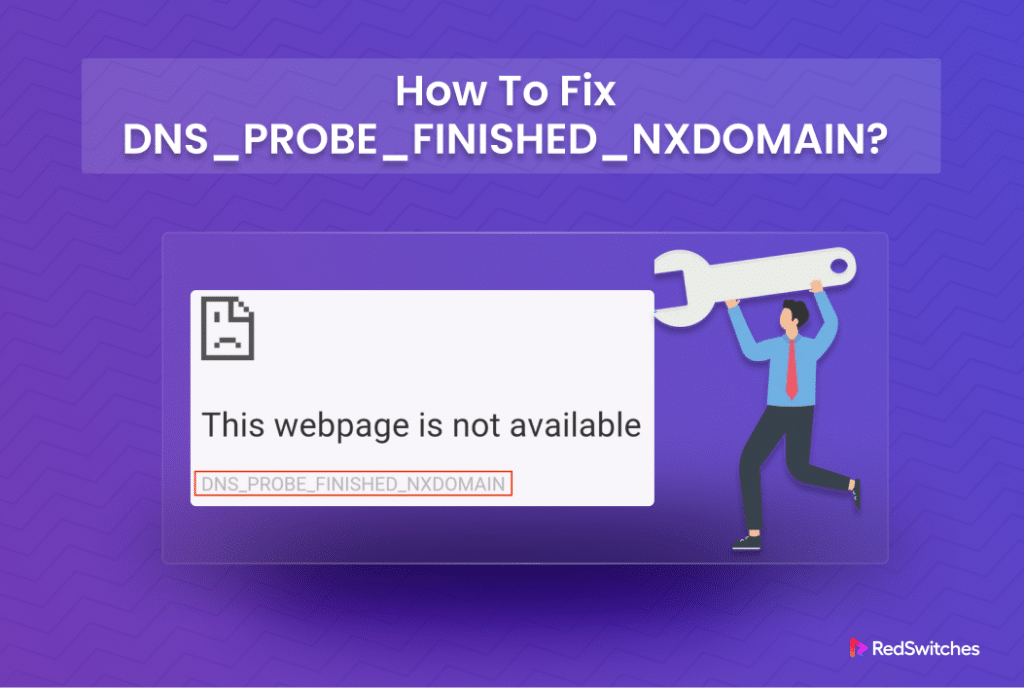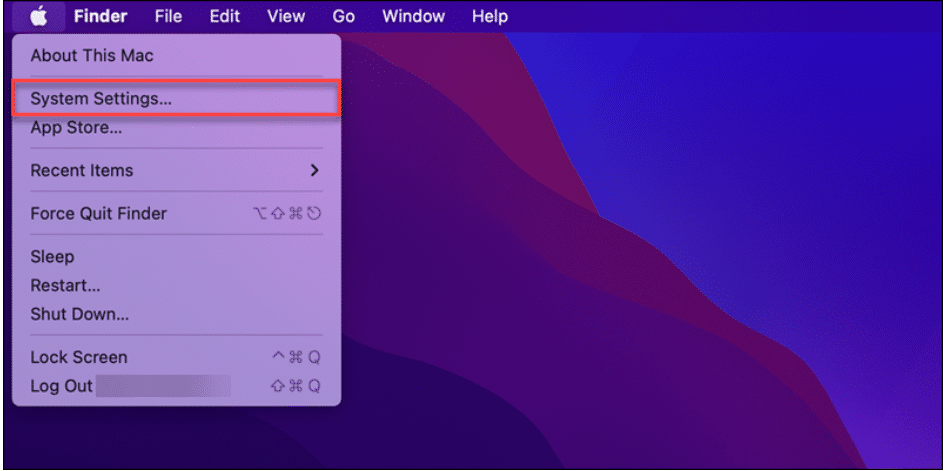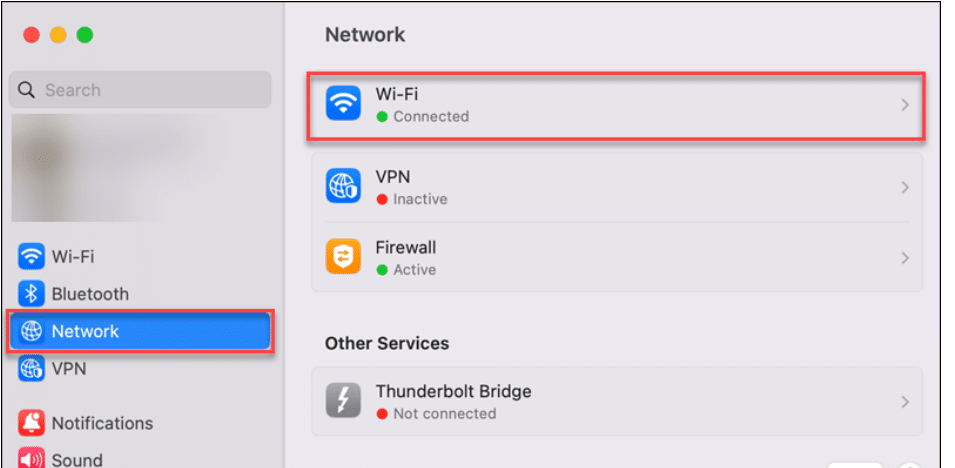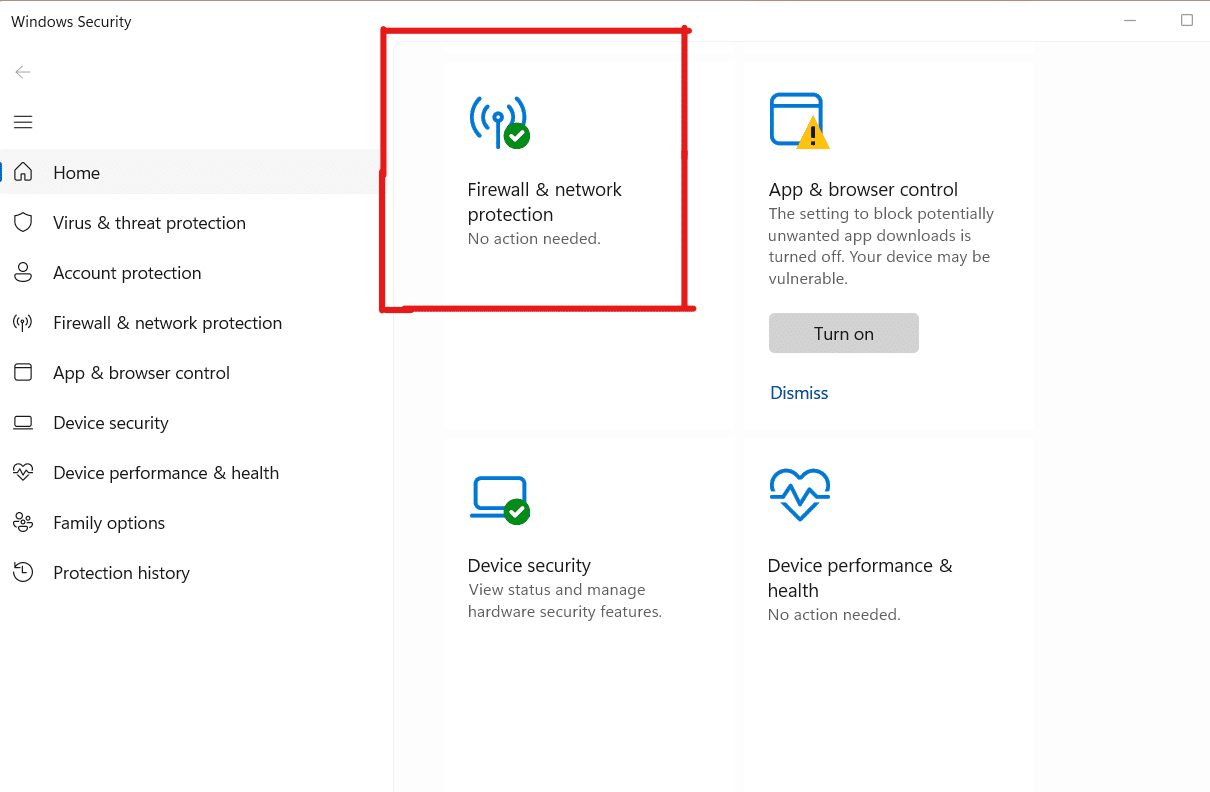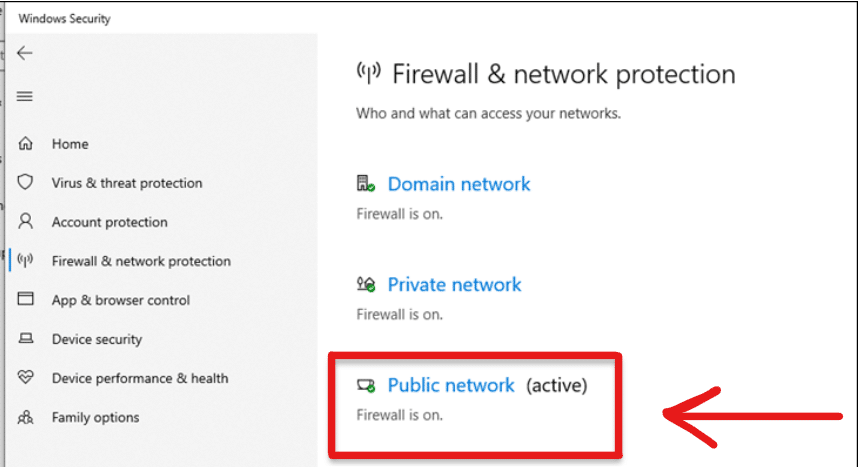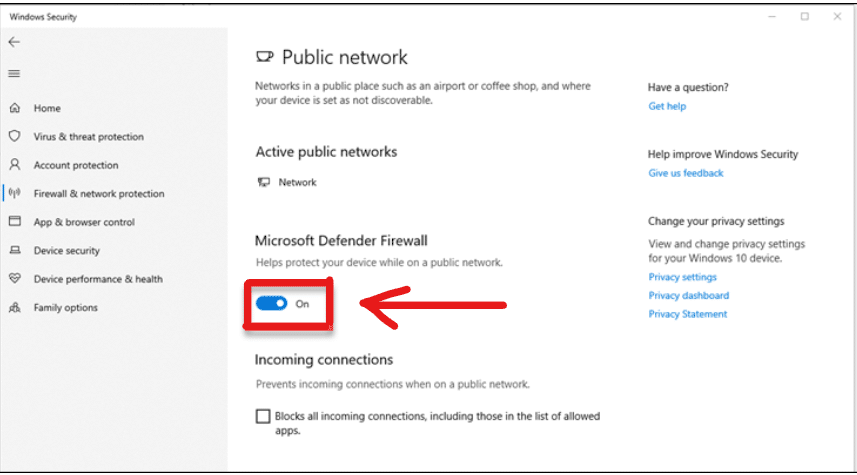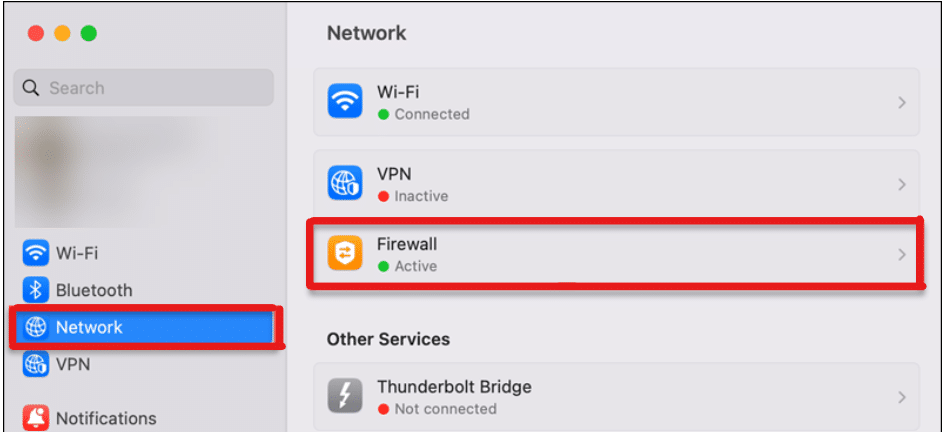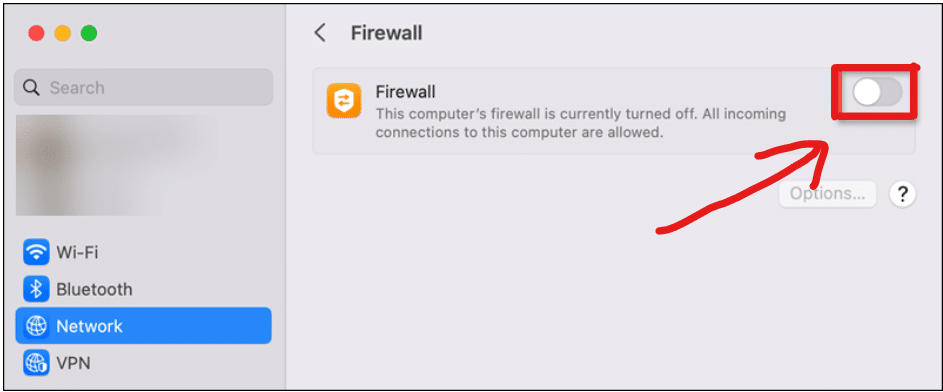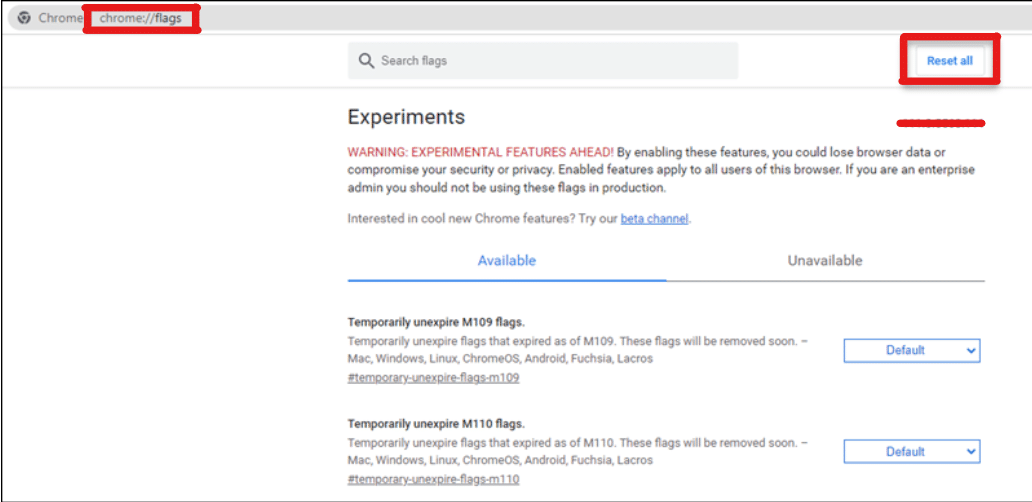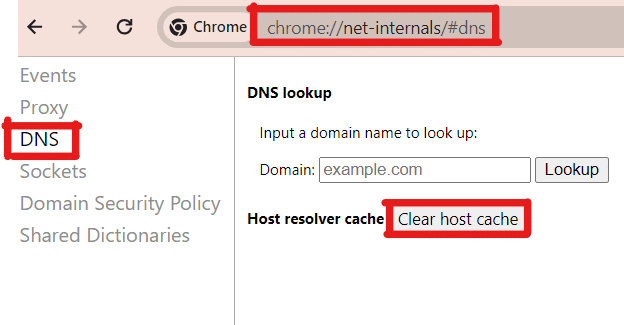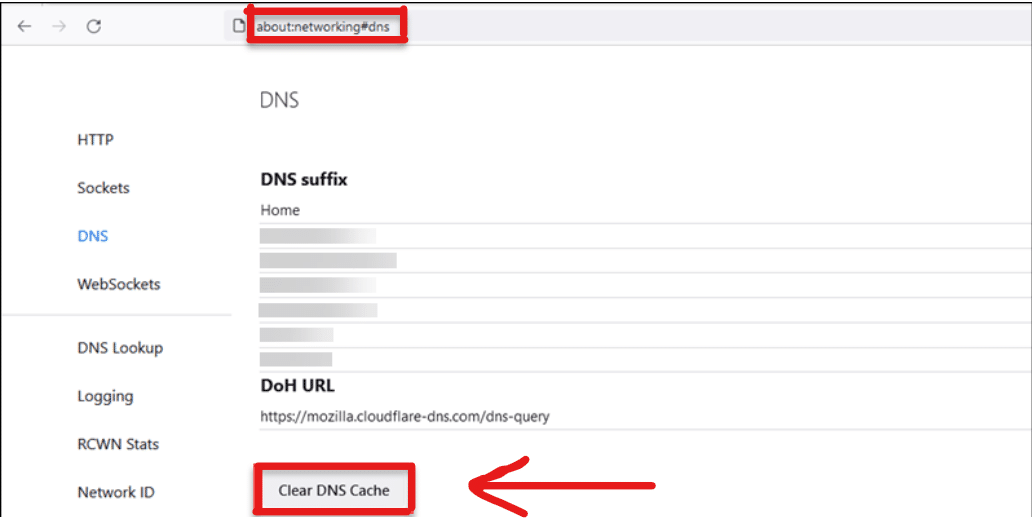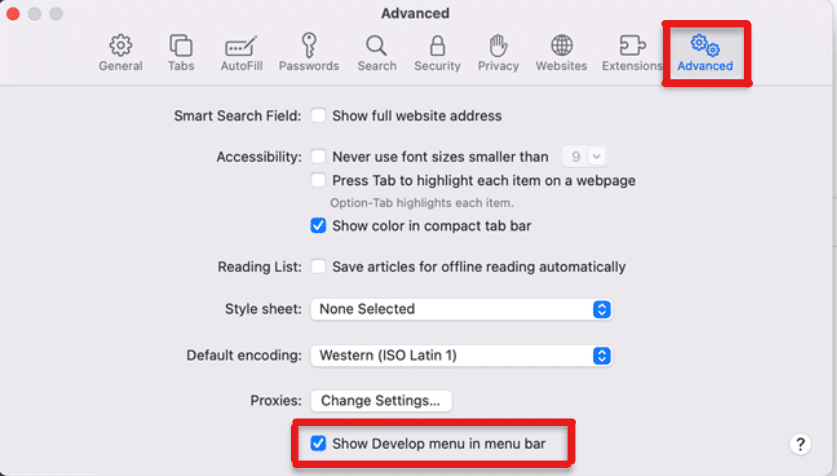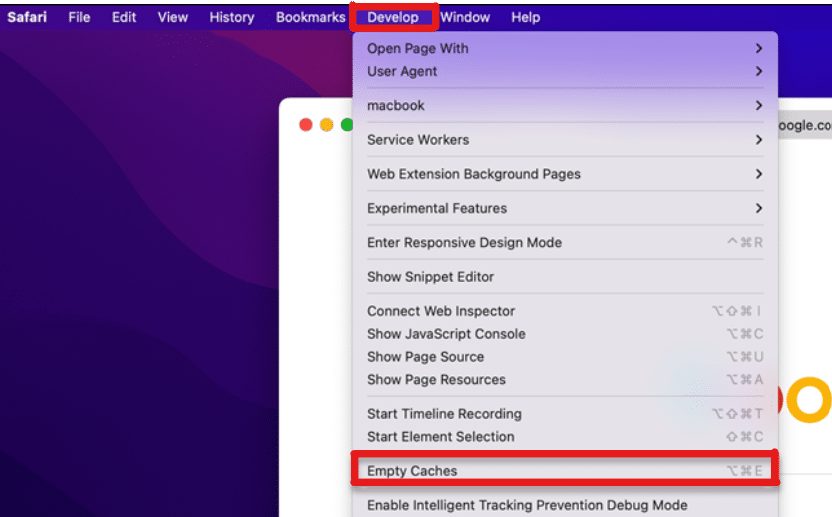While browsing, you may encounter the DNS_PROBE_FINISHED_NXDOMAIN error in a web browser that stops you from getting to a website.
You can guess that the issue behind this error lies with the DNS and the name resolution process. Fortunately, you can apply multiple solutions to address this problem.
In this article, we will discuss the DNS_PROBE_FINISHED_NXDOMAIN error with a brief discussion about why this error happens in the first place. Next, we will discuss ten solutions to fix the issue on your Linux machine.
Table Of Contents
- What Does the DNS_PROBE_FINISHED_NXDOMAIN Error Mean?
- Why Does the DNS_PROBE_FINISHED_NXDOMAIN Error Occur?
- How Do You Resolve the DNS_PROBE_FINISHED_NXDOMAIN Error?
- The Prerequisites
- Solution #1: Reboot Your Router
- Solution #2: Refresh and Update the IP Address
- Solution #3: Modify DNS Configuration
- Solution #4: Turn Off the Firewall
- Solution #5: Clear the DNS Cache
- Solution #6: Look at the hosts file
- Solution #7: Disable the VPN and Antivirus
- Solution #8: Reset Chrome Flags
- Solution #9: Delete the Browser’s DNS Cache
- Solution #10: Verify Domain Registration
- Conclusion
- FAQs
What Does the DNS_PROBE_FINISHED_NXDOMAIN Error Mean?
The DNS_PROBE_FINISHED_ NXDOMAIN error indicates that your system is unable to resolve a website’s address to its corresponding IP address.
This lack of resolution of the website address to an IP address can happen because of a single reason or a combination of underlying reasons. As such, fixing the issue involves checking and fixing problems with how your system looks up website addresses.
Why Does the DNS_PROBE_FINISHED_NXDOMAIN Error Occur?
The error is most commonly seen on desktop devices, and understanding the causes of the DNS_PROBE_FINISHED_NXDOMAIN error can help in troubleshooting. The error can happen because of the following major reasons:
- You have mistyped the website address.
- There are problems with how the DNS server is set up.
- You are experiencing internet connectivity issues.
- The security component (firewall, IDS, or antivirus) is blocking outgoing name resolution requests.
- The website address is expired or not registered.
- A VPN in the name resolution process is inactive or experiencing operational issues.
Finding the exact issue can be tricky, but there are ways to begin figuring out what’s wrong and try to fix it.
How Do You Resolve the DNS_PROBE_FINISHED_NXDOMAIN Error?
DNS probe errors, such as the familiar DNS_PROBE_FINISHED_NXDOMAIN, are frequent and inevitable. In some cases, some users may also see a white screen or a 404 Not Found message with this issue.
The DNS-related errors typically occur when DNS services fail to resolve the domain.
In this context, the DNS_PROBE_FINISHED_NXDOMAIN error could signify a non-existent domain.
A DNS’s primary function is to translate a human-friendly website address (www.example.com) to number-based IP addresses (1.1.1.1). Any disruption in this process can cause the DNS_PROBE_FINISHED_NXDOMAIN error, preventing users from being redirected to their target website. When you encounter this error, the system has experienced a DNS lookup failure, possibly due to an unresponsive server or misconfigured adapter options.
Let’s now see how you can resolve this error on your Linux machine.
The Prerequisites
Before trying out the solutions outlined below, make sure you have the following in place:
- A user account with sudo or administrative privileges.
- Access to a terminal.
Solution #1: Reboot Your Router
The fastest way to fix DNS errors is by resetting your internet connection.
To reset your router correctly, turn it off or unplug it and leave it that way for about a minute. After that, reconnect it or switch it on again and wait for the router to re-establish the Internet connection.
Now, launch the browser and attempt to reopen the website to verify if the error has been resolved.
Solution #2: Refresh and Update the IP Address
In most cases, your system uses DHCP to get IP addresses automatically from the network.
You can try to update the IP address DHCP assigned to your system. The process involves releasing the current IP address and obtaining a new one.
Let’s see how you can do that on Linux, Windows, or macOS.
Linux
Follow these steps to renew the IP address on most Linux distributions:
- Open the terminal (usually by pressing Ctrl+Alt+T).
- Enter this command to let go of the current IP:
# sudo dhclient -r
The output shows the “killed old client process”.
- Get a new IP with this command:
# sudo dhclient
- Enter the website’s address in the browser to see if the problem is gone.
Windows
Follow these steps to let go and get a new IP address in Windows:
- Open Command Prompt.
- Type this command to let go of your current IP address:
> IPCONFIG /RELEASE
- Utilize the following command to acquire a new IP address:
> IPCONFIG /RENEW
- Check the new details by typing this command:
> IPCONFIG /ALL
- Revisit the website to determine if the issue persists.
macOS
To obtain a new IP address on a macOS system:
- Select the Apple menu and navigate to System Settings.
- Select Network from the sidebar options.
- From the left side, pick the network connection you want to reset.
- Click ‘Renew DHCP Lease in the TCP/IP menu.
- Press OK to validate the changes.
- Reload the website to check if the issue has been resolved.
Solution #3: Modify DNS Configuration
If a DNS server is set up incorrectly, it can cause a DNS probe error. In this case, switching to a different DNS server can fix the issue quickly.
Each operating system has a unique way of changing DNS settings, and we recommend checking the documentation to see the specific steps of the process. For instance, if you are on Ubuntu, here is our guide to changing the DNS Server on Ubuntu 20.04.
Solution #4: Turn Off the Firewall
Firewalls stop you from visiting harmful websites. This critical functionality could occasionally malfunction and block a legitimate name resolution request. As a result, you might see the DNS_PROBE_FINISHED_NXDOMAIN error.
A simple way of verifying if the firewall is stopping you from accessing websites is to turn it off for a while.
We will now present a short guide describing the process of disabling a firewall on Linux, Windows, and macOS systems.
Linux
Linux distributions use different firewall software. Generally, iptables, UFW, and firewalld are among the most frequently used firewalls in Linux systems.
Depending upon the system firewall, run one of the following command sets to disable and then re-enable the firewall.
UFW (Usually found on Ubuntu)
Disable firewall
# sudo ufw disableRe-enable firewall
# sudo ufw enable
firewalld (Usually found on CentOS and RHEL-based distributions)
Disable firewall
# sudo systemctl stop firewalld
# sudo systemctl disable firewalldRe-enable firewall
# sudo systemctl enable firewalld
# sudo systemctl start firewalld
iptables (kernel-level firewall)
Disable firewall
# sudo systemctl stop iptables
# sudo systemctl disable iptablesRe-enable firewall
# sudo systemctl enable iptables
# sudo systemctl start iptables
Windows
To turn off the firewall on Windows for a short time, follow these simple steps:
- Access the Start menu.
- Type Windows security and then hit the Enter key.
- Select Firewall & network protection from the options in the right pane.
- Pick the active network profile from the list.
- Switch off the Microsoft Defender Firewall.
- Restart your browser and attempt to revisit the webpage that previously displayed the error. If the error has been resolved, investigate any particular firewall settings that may be obstructing access to the website.
macOS
To turn off the firewall on a macOS for a short time, follow these simple steps:
- Navigate to the Apple menu and proceed to System Settings.
- Choose Network from the left sidebar.
- Choose Firewall in the right panel.
- Turn off the firewall.
- See if you can now access the website. If the problem is gone, look at the firewall settings and check which websites are blocked.
Solution #5: Clear the DNS Cache
Your system stores DNS information to make loading websites faster. Occasionally, this database gets corrupted, leading to website access issues.
The simple fix for this issue is to clear out the DNS cache so the system can have the latest correct information for the name resolution process.
Check out our step-by-step guide for flushing DNS cache on macOS, Windows, or Linux. After you have applied the relevant fixes, try reopening the website to see if the problem is fixed.
Solution #6: Look at the hosts file
The hosts file is an essential text file that contributes to how your computer connects to websites.
Incorrect information in this file can affect the name resolution process, and you can see DNS-related errors because of incorrect information or corrupted hosts files.
We recommend checking the hosts file and removing anything you don’t recognize. The file’s location varies based on the OS on your computer.
Linux
To see the hosts file settings in Linux, follow these simple steps:
- Launch the terminal
- Navigate to the /etc directory:
# cd /etc
- Open the hosts file in your preferred text editor. For this demonstration, we will open it in Vi with the following command:
# sudo vi hosts
- Find the website entry in the list and delete the line.
- Save the changes to the file and close the text editor.
- Reboot your computer and attempt to access the website once more to see if the issue persists.
Windows
To modify the hosts file on a Windows system, follow these steps:
- Launch File Explorer.
- Go to the following location:
C:\Windows\System32\drivers\etc
- Right-click on the hosts file and select the option to open it with administrative privileges using a text editor.
- Find the website entry and delete it from the list.
- Save and close the file.
- Restart your computer and try accessing the webpage again.
macOS
To perform a check and make edits to the hosts file in macOS, follow these straightforward instructions:
- Launch the terminal.
- Use cd to go to the /private/etc directory:
$ cd /private/etc
- Execute the following command to access the hosts file using the Nano text editor:
$ sudo nano hosts
- Find the website in the list and delete the entry.
- Save the changes and exit the text editor.
- Restart your computer and attempt to access the website again.
Solution #7: Disable the VPN and Antivirus
Sometimes, if the VPN or antivirus settings are not right, you will see frequent internet access issues.
If you have a VPN in your web browser or a standalone application, we recommend turning it off and checking if the problem is still there. If the issue is resolved, you can troubleshoot VPN issues.
You can apply a similar set of steps for the antivirus on your system. In particular, you should check if the antivirus has a list of blocked websites.
Solution #8: Reset Chrome Flags
Google Chrome flags are like experiments for your browser. As such, an incorrectly set flag can affect your browsing experience, and you may see the DNS_PROBE_FINISHED_NXDOMAIN error.
To address this issue, follow these steps to reset the flags.
- In a new tab, go to this page:
chrome://flags
This page displays various Chrome flags and their current status.
- Click the Reset all button to restore the flags to their default settings.
Alternatively, you can look at each flag and change their settings.
- Afterward, close Chrome and open it again. Attempt to access the website and check if the issue has been resolved.
Solution #9: Delete the Browser’s DNS Cache
Web browsers store DNS information to make websites load faster. If you see a DNS error message, clearing the browser’s DNS cache can help resolve the issue.
We will now cover the instructions for Chrome, Firefox, and Safari.
Chrome
Here are the instructions for clearing the DNS cache in Chrome.
- Navigate to this page:
chrome://net-internals/#dns
- Select the Clear host cache button.
- Restart the browser to implement the changes
- Attempt to access the website where you previously encountered the error to verify if the issue persists.
Firefox
Follow these steps to purge the DNS cache in Firefox:
- Visit this page.
about:networking#dns
- Click Clear DNS Cache, which is situated near the bottom of the page.
- Reopen your web browser to apply the changes.
Safari
If you are using Safari, follow these steps to enable the Develop menu and clear the DNS cache:
- Go to Preferences.
- In the Advanced tab, tick the box that says Show Develop menu in the menu bar.
The newly added option will now appear in the Safari menu bar.
- Access the Develop menu and select Empty Caches from the available options.
- Close the browser and then reopen it. Try connecting to the webpage again to check if the error remains.
Solution #10: Verify Domain Registration
If you manage a website, the visitors may experience DNS_PROBE_FINISHED_NXDOMAIN error because of domain registration issues.
Start by checking if your domain name is still valid and the DNS records point to the correct server. If you’ve just created the website or moved it recently, you should know that it might take up to 48 hours for DNS changes to propagate and work properly.
Conclusion
You now have a better understanding of the DNS_PROBE_FINISHED_NXDOMAIN error and the various methods to resolve it. With this information, you are well-prepared to address any DNS-related problems that might occur on your website.
Ready for unparalleled website performance? Explore the world of seamless online experiences with the hosting solutions from RedSwitches. Elevate your website’s speed, security, and reliability today.
We offer the best dedicated server pricing and deliver instant dedicated servers, usually on the same day the order gets approved. Whether you need a dedicated server, a traffic-friendly 10Gbps dedicated server, or a powerful bare metal server, we are your trusted hosting partner.
FAQs
Q. What does the error message ‘DNS_PROBE_FINISHED_NXDOMAIN’ mean?
This error message occurs when your browser cannot resolve a domain name into an IP address. It often indicates a DNS ( Domain Name System) issue, possibly due to problems with your internet service provider, incorrect DNS server addresses, or a misconfigured network adapter.
Q. How do I clear my browser cache to fix DNS_PROBE_FINISHED_NXDOMAIN?
To resolve DNS_PROBE_FINISHED_NXDOMAIN, you can clear your browser cache memory. This process varies depending on your browser but generally involves going into the browser settings and finding the option to cache memory. This is a common step for troubleshooting browser-related errors.
Q. Can changing my preferred DNS servers help in resolving the error?
Yes, switching to public DNS servers like Google’s DNS or an alternate DNS server can help. This is done by modifying the DNS Server Addresses in your network adapter settings, which you can access through the Control Panel under Network & Internet settings.
Q. What are the steps to flush the DNS cache on my device?
Flushing the DNS Cache is a basic troubleshooting step. For Windows, open a command line window and type ipconfig /flushdns. For a mobile device, the steps can vary but usually involve disconnecting and reconnecting to your network connections.
Q. Is this error exclusive to Chrome or can it occur in other browsers as well?
While DNS_PROBE_FINISHED_NXDOMAIN is a common Chrome error, similar DNS-related errors can occur in other browsers. These errors indicate a problem with DNS resolution, which affects your browsing experience irrespective of the browser used.
Q. How do I check if the issue is with my internet service provider?
If you suspect the issue is with your internet service provider, check if other devices on the same Wi-Fi network current connection are experiencing similar internet connection errors. Additionally, you may reach out to your service provider for help.
Q. What role does the hosts file play in this error?
The host file in your operating system can cause DNS_PROBE_FINISHED_NXDOMAIN if it contains incorrect entries. Checking and editing the hosts file contents to ensure they map domain names to the correct IP addresses is an advanced troubleshooting step.
Q. Can VPNs cause DNS_PROBE_FINISHED_NXDOMAIN errors?
Yes, using a Virtual Private Network (VPN) can sometimes lead to a DNS error message. If you are currently using a VPN, attempt to disconnect it and see if the problem is resolved. This error can sometimes be a result of DNS configuration conflicts with the VPN service.
Q. How do I know if the issue is resolved successfully?
You will know the issue is resolved when you no longer see the DNS_PROBE_FINISHED_NXDOMAIN error message in your browser and can try to access websites without any issues. You should see a success message or normal functioning of your internet connection.
Q. What advanced options are available for technical users to resolve this error?
Technical users can explore advanced options like modifying DNS client service settings, analyzing router configuration, or delving into internet configuration details. These simple steps are part of advanced troubleshooting and require a good understanding of network systems.