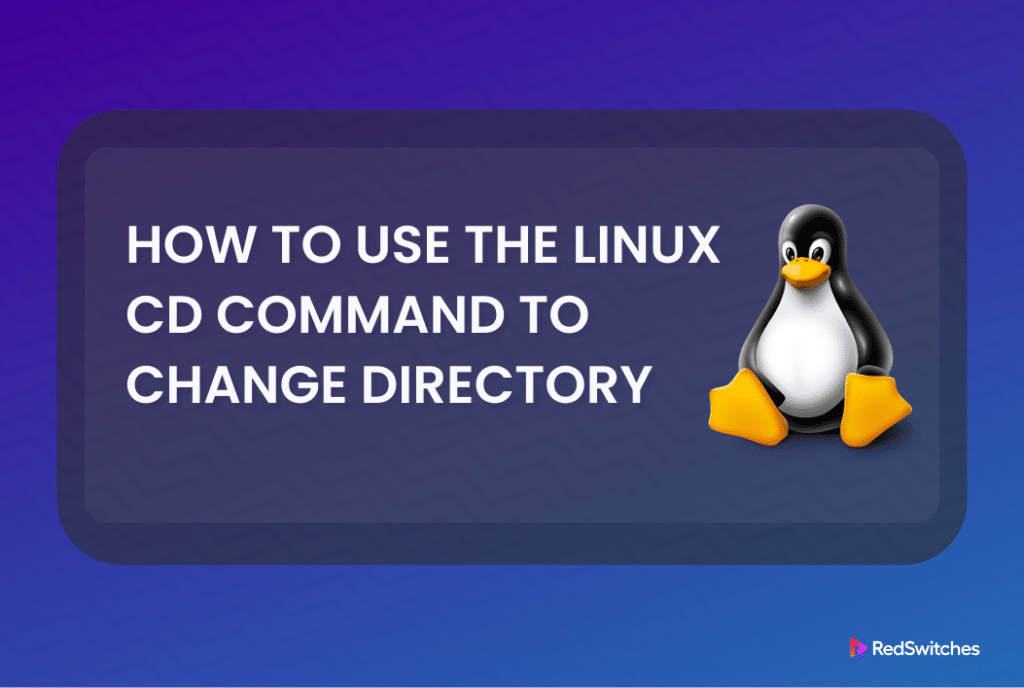A typical Linux system is organized in directories. All major tasks and applications use directories to group the required files in a convenient location and make internal and external filesystems and files available for the users.
The cd command in Linux is a popular option for navigating the extensive filesystem of a Linux system. The change directory (cd) command allows users to switch their current working directory to another on the local and external locations of the filesystem.
This comprehensive guide discusses the major functionalities and usage of Linux’s cd command. We will also see nine scenarios where you can use the command to enhance your command-line proficiency and streamline your navigation experience within the Linux system.
Table Of Contents
- A Short Introduction to the cd Command
- 9 Ways to Use the cd Command in Linux
- The Prerequisites
- 9 Ways to Use the cd Command in Linux
- Example #1: Change the Working Directory
- Example #2: Change the Directory and List Contents
- Example #3: Use Absolute Paths for Changing Directories
- Example #4: Use relative Paths for Changing Directories
- Example #5: Return Back to the Last Directory
- Example #6: Change to the Parent Directory
- Example #7: Switch to the Root Directory
- Example #8: Return to the Home Directory
- Example #9: Change to Another User’s Home Directory
- Autocompletion of Directory Name
- Conclusion
- FAQs
A Short Introduction to the cd Command
In all major Linux distributions, the cd command is used to change the current directory to a different directory. The syntax of the command is similar to other standard Linux commands:
# cd [options] [directory]
In this syntax:
- cd: the keyword that initiates the execution of the command.
- [options]: These optional parameters alter how the command functions.
- [directory]: This specifies the target directory you wish to navigate to.
For example, we will use the following command to switch to the Desktop directory on our test system:
# cd /home/RedSwitches/Desktop.
Upon successful execution, the terminal is updated to reflect the new working directory.
After using the command, we suggest verifying the path of the current directory with a related pwd command that prints the current working directory in the terminal:
# pwd
Linux cd Command Options
Like most commands, the cd command in Linux supports several options that modify the output in the terminal. Here are some popular options you can use with the cd command:
- -L: Forces the command to follow symbolic links.
- -P: This option instructs the cd command to avoid following symbolic links. During the execution, the command resolves the symbolic link’s actual path before transitioning to the requested directory.
- -h or –help: Prints the relevant man page in the terminal
Also Read: 13 Examples That Showcase the xargs Command in Linux
9 Ways to Use the cd Command in Linux
The cd command in Linux provides various options for navigating and modifying the working directory. In particular, you can:
- Utilize a relative path to navigate to a directory based on your current location.
- Use an absolute path to access any directory within the file system.
- Move up one level to the parent directory or directly to the root directory.
- Locate and navigate to directories, even when you know only part of the name.
But before we dive into the details of these scenarios, let’s go through the prerequisites.
The Prerequisites
- A system with a popular Linux distribution.
- An account with sudo permissions or root access.
9 Ways to Use the cd Command in Linux
Here are nine ways you can use the cd command in Linux to navigate the filesystem and switch to your desired directory.
Example #1: Change the Working Directory
To alter the current working directory, we recommend using the following standard cd command syntax:
# cd [directory path]
For instance, use the following command to navigate to the RedSwitches_Directory directory, located inside the Home directory:
# cd RedSwitches_Directory
Example #2: Change the Directory and List Contents
You can combine the cd command with the ls command using the && operator in a single command. This lets you switch to a new directory and immediately view its list of directories and files.
The syntax of the command is:
# cd [path to directory] && ls
For instance, we ran the following command to switch to the RedSwitches_Directory directory and view its contents:
# cd RedSwitches_Directory && ls
Many admins prefer this variation of the cd command to efficiently change to a new directory while listing its contents. We recommend adding the ls command flags to further enhance the usability of the command.
Example #3: Use Absolute Paths for Changing Directories
If you are comfortable using an absolute path to directly navigate to a directory, you can use them with the cd command. For instance, we used an absolute path with the cd command to navigate to a directory on our test system:
# cd /home/RedSwitches/Server_Details
This command uses the absolute path to switch over to the Server_Details directory.
Example #4: Use relative Paths for Changing Directories
Relative paths, based on your current directory, are ideal for accessing subdirectories.
For example, if Server_Details is a subdirectory of your current location, you can use the following command to switch over:
# cd Server_Details
This command uses the relative path to navigate to Server_Details without needing the full subdirectory path.
Example #5: Return Back to the Last Directory
An important use of the cd command in Linux is to quickly change to your last directory. The standard command syntax is as follows:
# cd -
Example #6: Change to the Parent Directory
Another important use case of the cd command is to move to the home directory from anywhere. The command syntax has two dots (..) at the end:
# cd ..
Example #7: Switch to the Root Directory
Like the previous example, you can use the cd command to switch to the root directory from any location. For this, add a slash (/) to the end of the cd command to change to the system’s root directory:
# cd /
Example #8: Return to the Home Directory
The Home directory is the default directory for a user account in a Linux environment. For this, simply use the cd command without any arguments:
# cd
Alternatively, you can add the tilde (~) symbol:
# cd ~
Example #9: Change to Another User’s Home Directory
You can switch to another user’s Home directory by adding their username to the cd command. The syntax of the command is:
# cd ~[username]
For example, use the following command to access the Home directory associated with the username sonika:
# cd ~sonika
Autocompletion of Directory Name
In situations where you’re uncertain of the full directory name, you can benefit from the name auto-completion function offered by all popular Linux shells, including Bash and Zsh.
Begin typing the initial letters of the directory’s name and press the Tab key to activate autocompletion, which will suggest matching directory names.
For example, if the directory name begins with di, simply type di and hit Tab. The shell will then propose a directory name that matches the entered prefix.
Also Read: A Guide on How to Install and Use Linux Screen Command in 2024
Conclusion
The cd command in Linux is a versatile tool for efficient directory navigation, allowing users to switch between directories using absolute or relative paths, revisit previous locations, and navigate to special directories like root or another user’s home directory.
Its integration with commands like ls and features like autocomplete enhances user productivity in the complex Linux filesystem. Mastering the cd command is fundamental for advanced file system management and command-line operation.
For reliable server infrastructure, RedSwitches offers customizable bare metal servers with competitive pricing and swift delivery, often on the same day of order approval. Whether you need a dedicated server, a 10Gbps dedicated server, or a high-performance bare metal server, we are your trusted hosting partner.
FAQs
Q. What does the cd command do in Linux?
The cd command stands for “change directory” and is a shell command in Linux used to change the user’s current working directory.
Q. How can I access a certain directory using the cd command?
To move into a particular directory, use the syntax cd [path to directory], substituting [path to directory] with the actual path to your target directory.
Q. Is it possible to revert to the directory I was in before the current one using the cd command?
Yes, by entering cd –, you can effortlessly switch back to the previous directory you were located in.
Q. Can the cd command take me straight to the Home directory?
Indeed, simply executing cd with no arguments or cd ~ will transport you directly to your Home directory.
Q. How do absolute and relative paths differ when using the cd command?
Absolute paths begin at the root directory, detailing the full path to a target directory, whereas relative paths are determined by the current directory’s position.
Q.What is the method for moving to a parent directory with the cd command?
To ascend to the parent directory from your current position, employ cd .. in the command line.
Q. Is it possible to change to another user’s Home directory with the cd command?
Yes, use cd ~[username] to navigate to another user’s Home directory, replacing [username] with the username.
Q. Does the cd command offer autocomplete functionality?
Most Linux shells support autocomplete for the cd command. Start typing a directory name and press Tab to get suggestions.