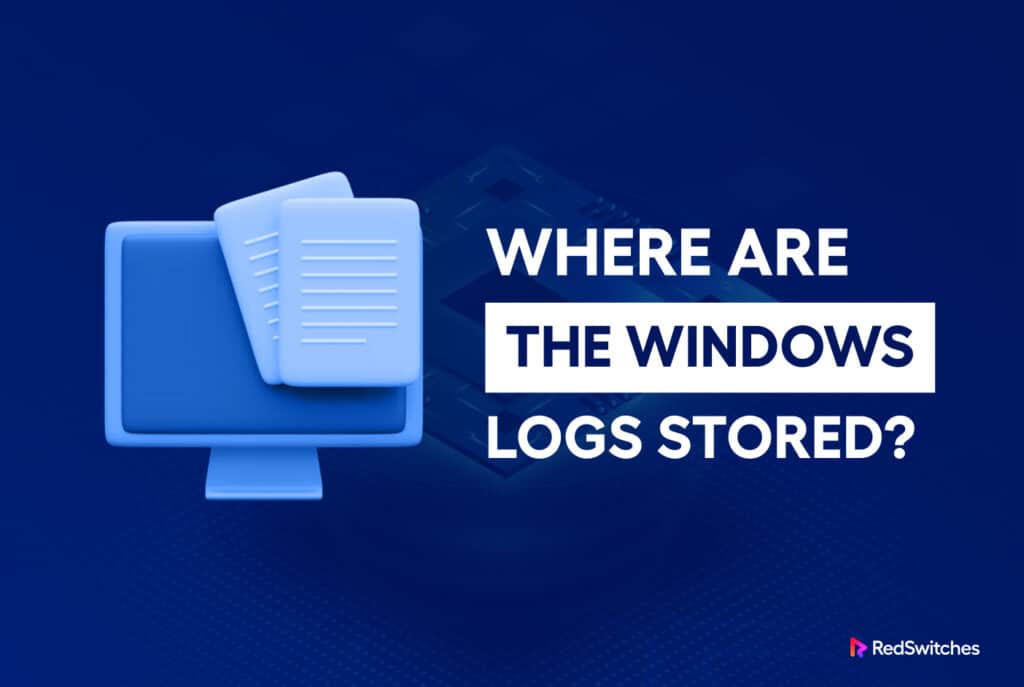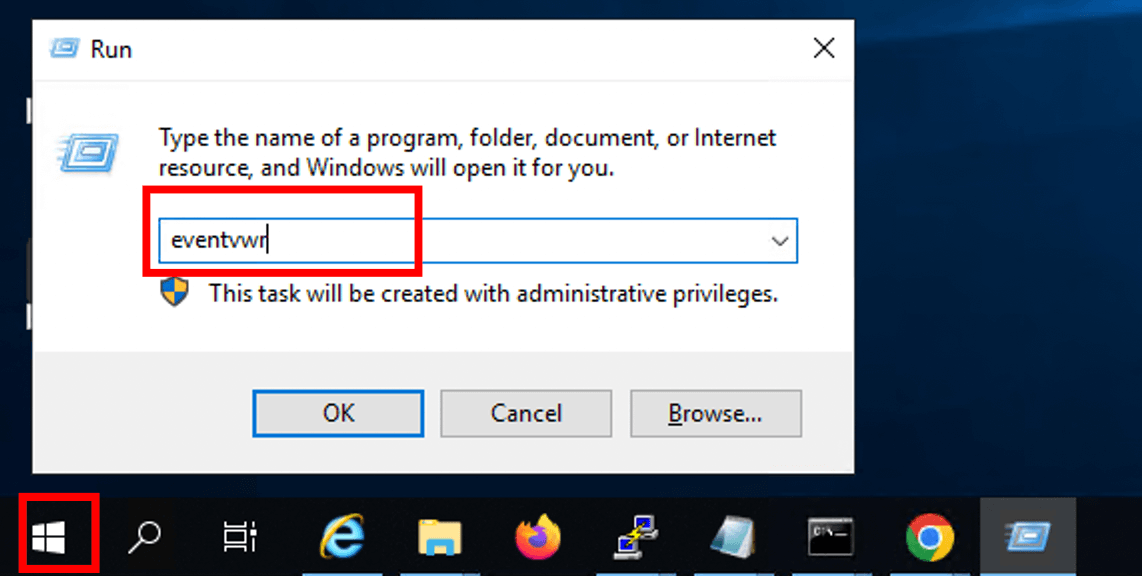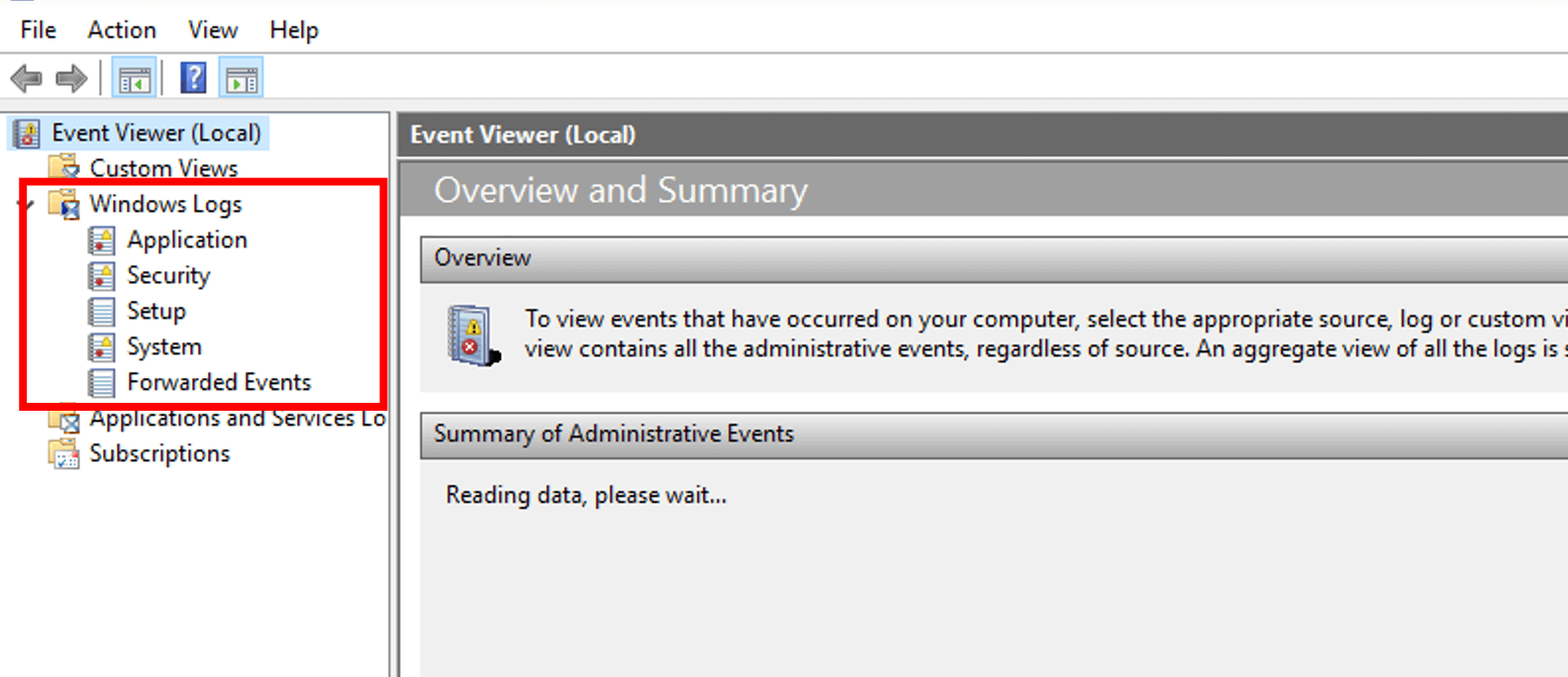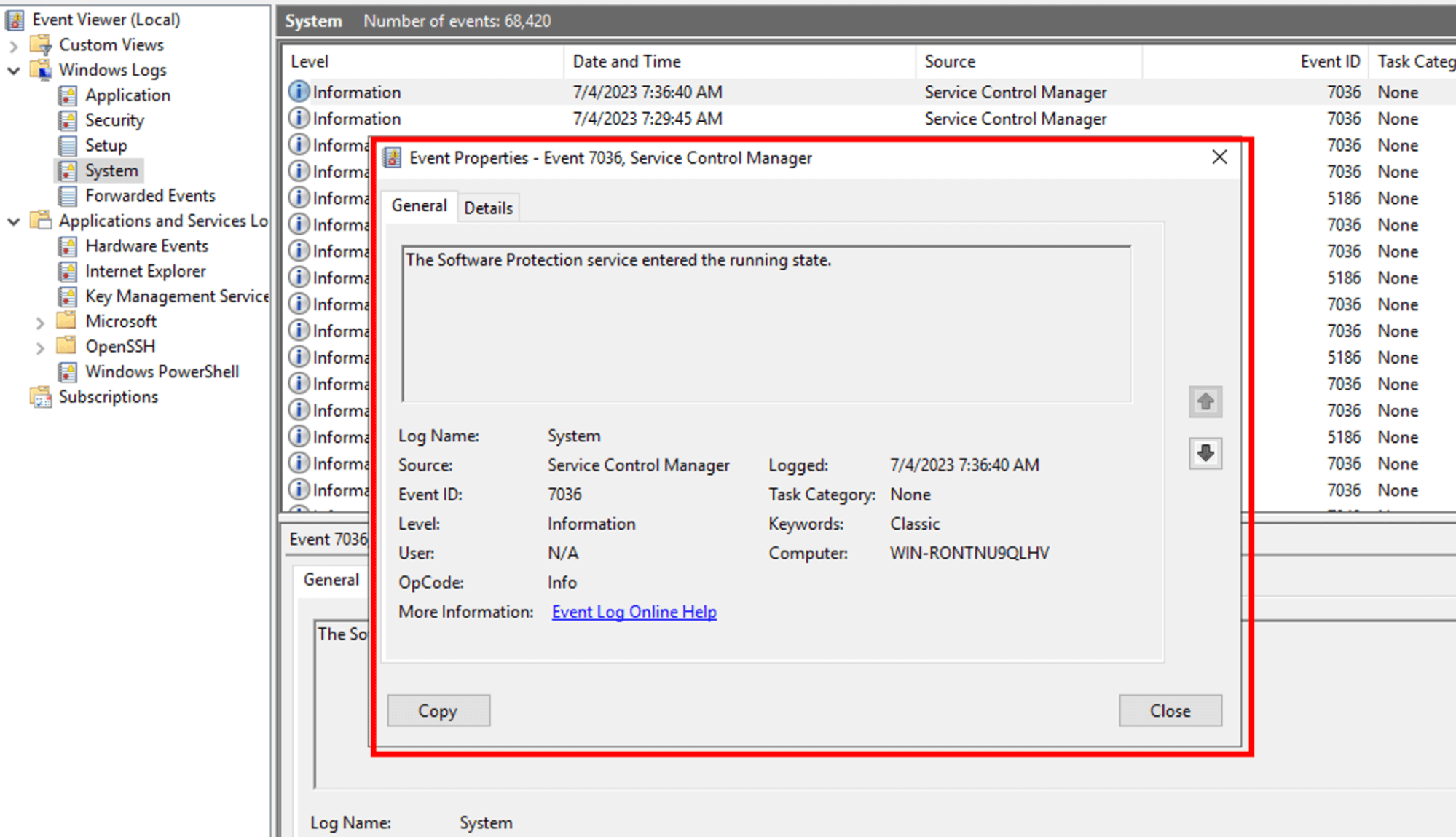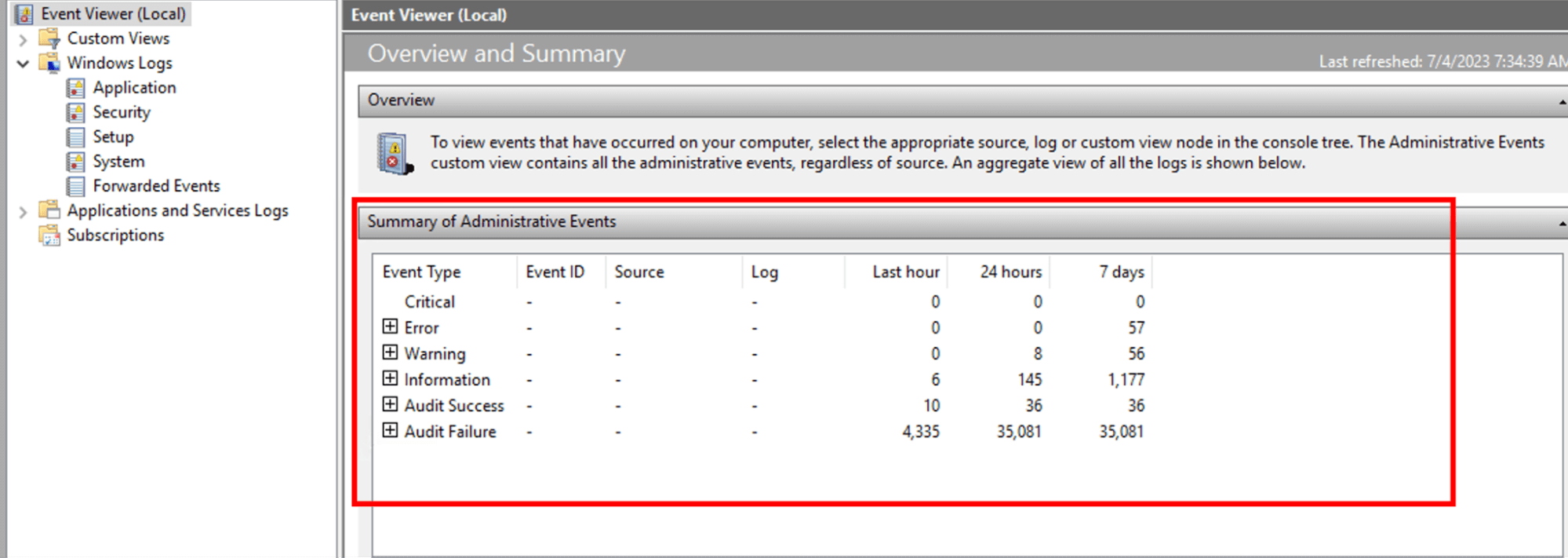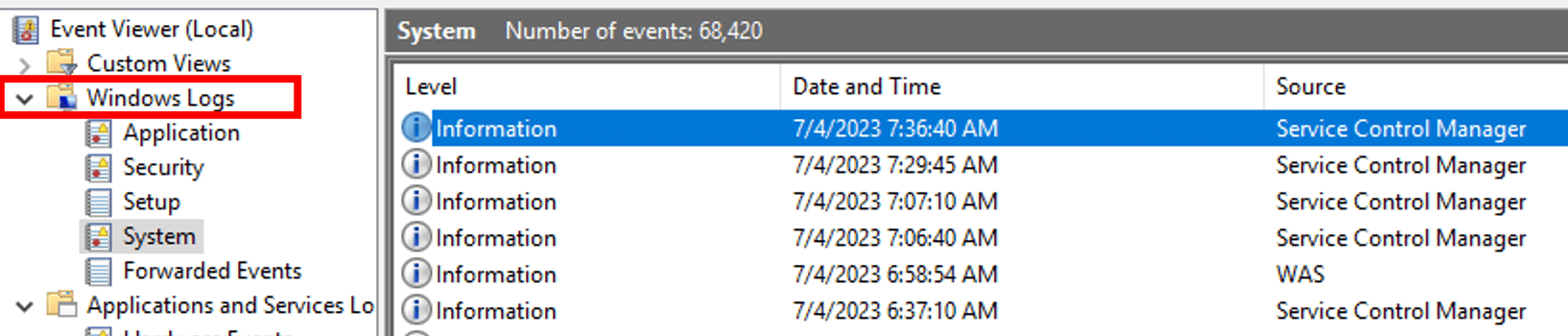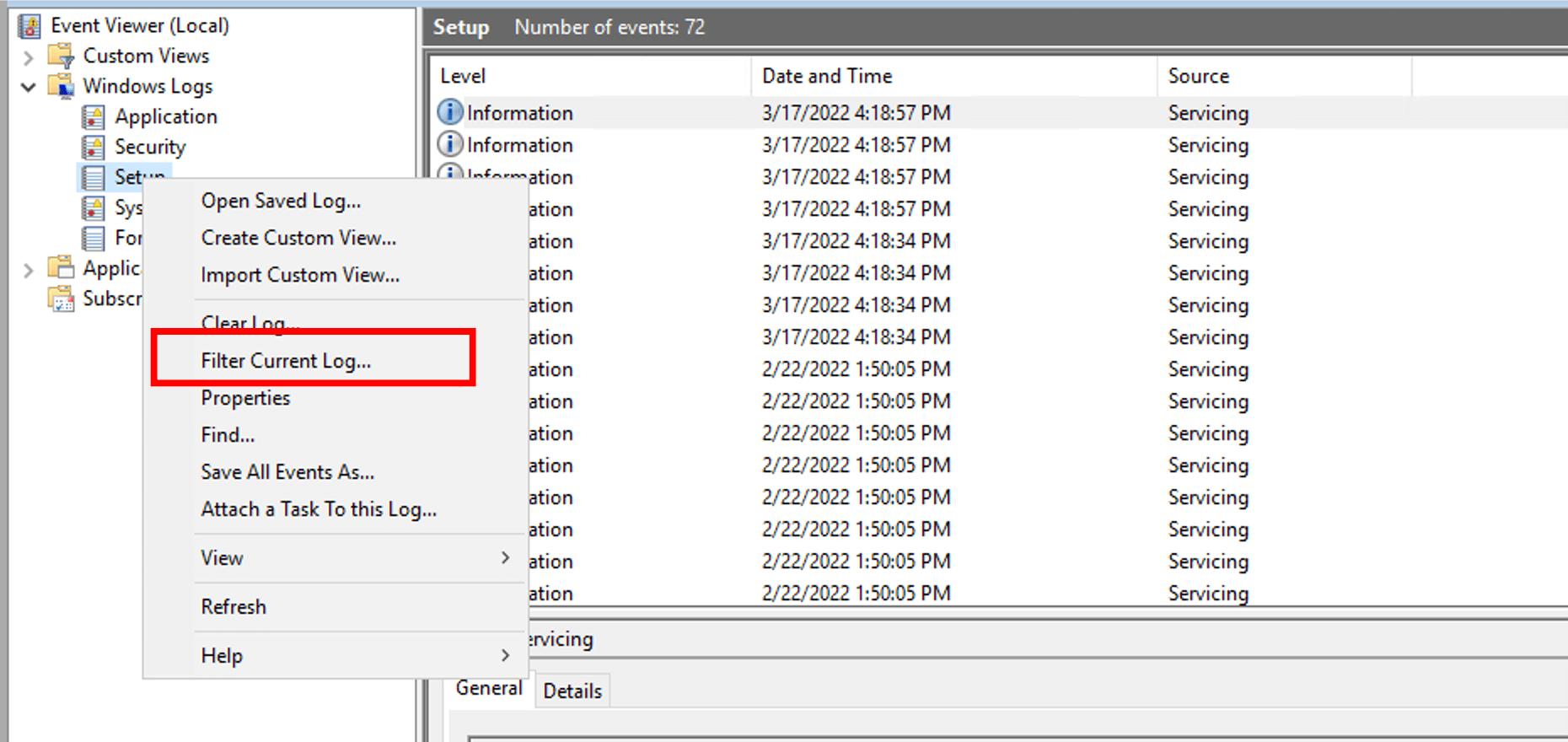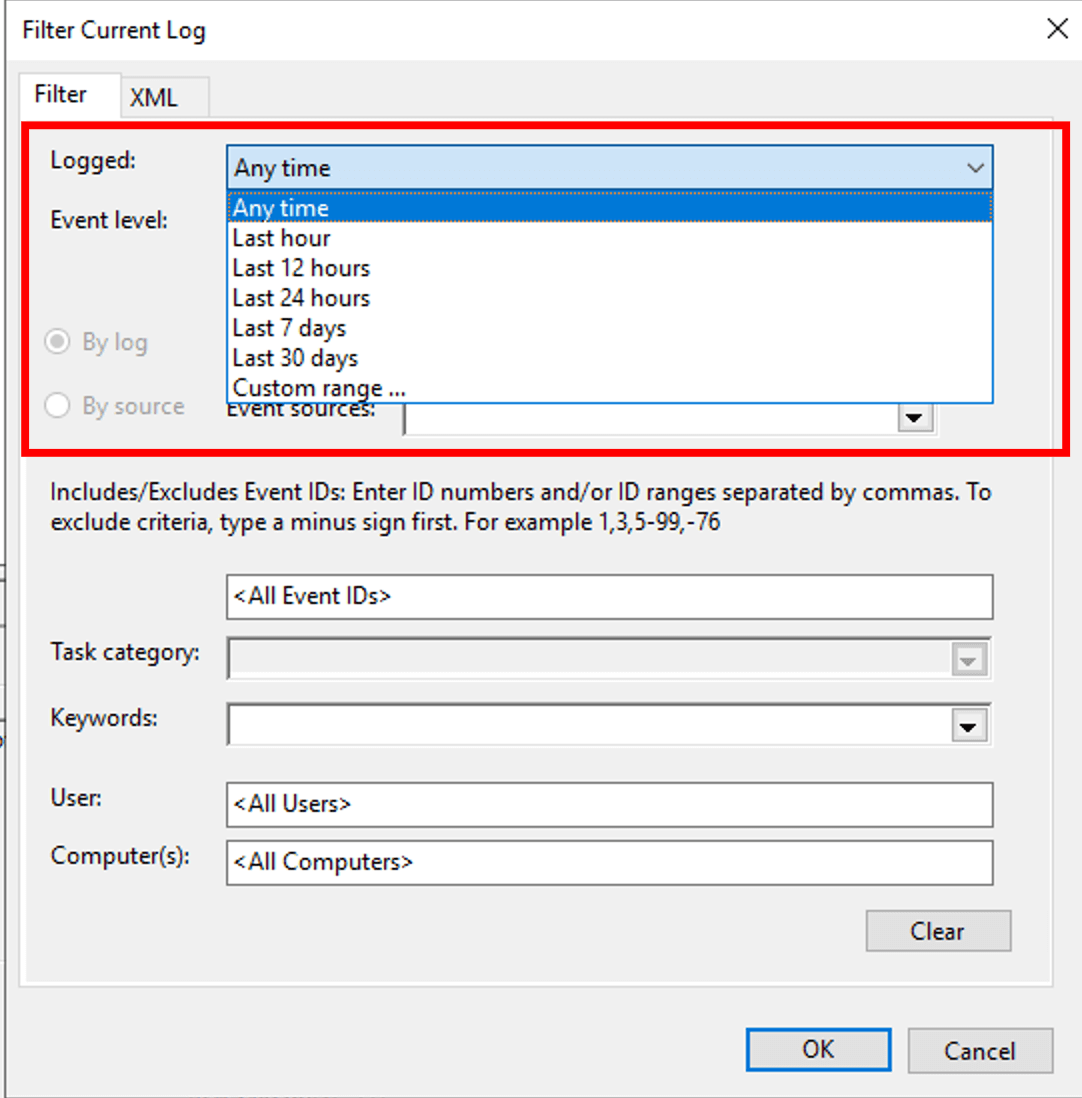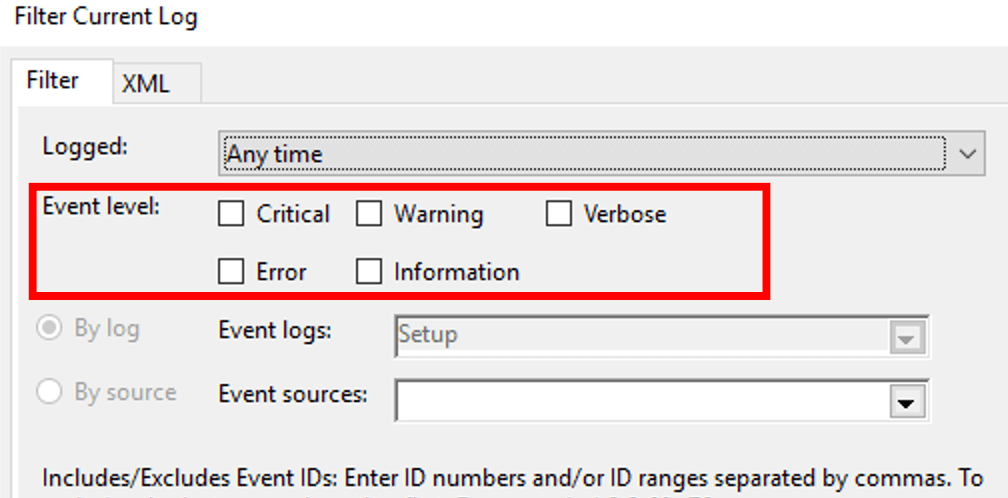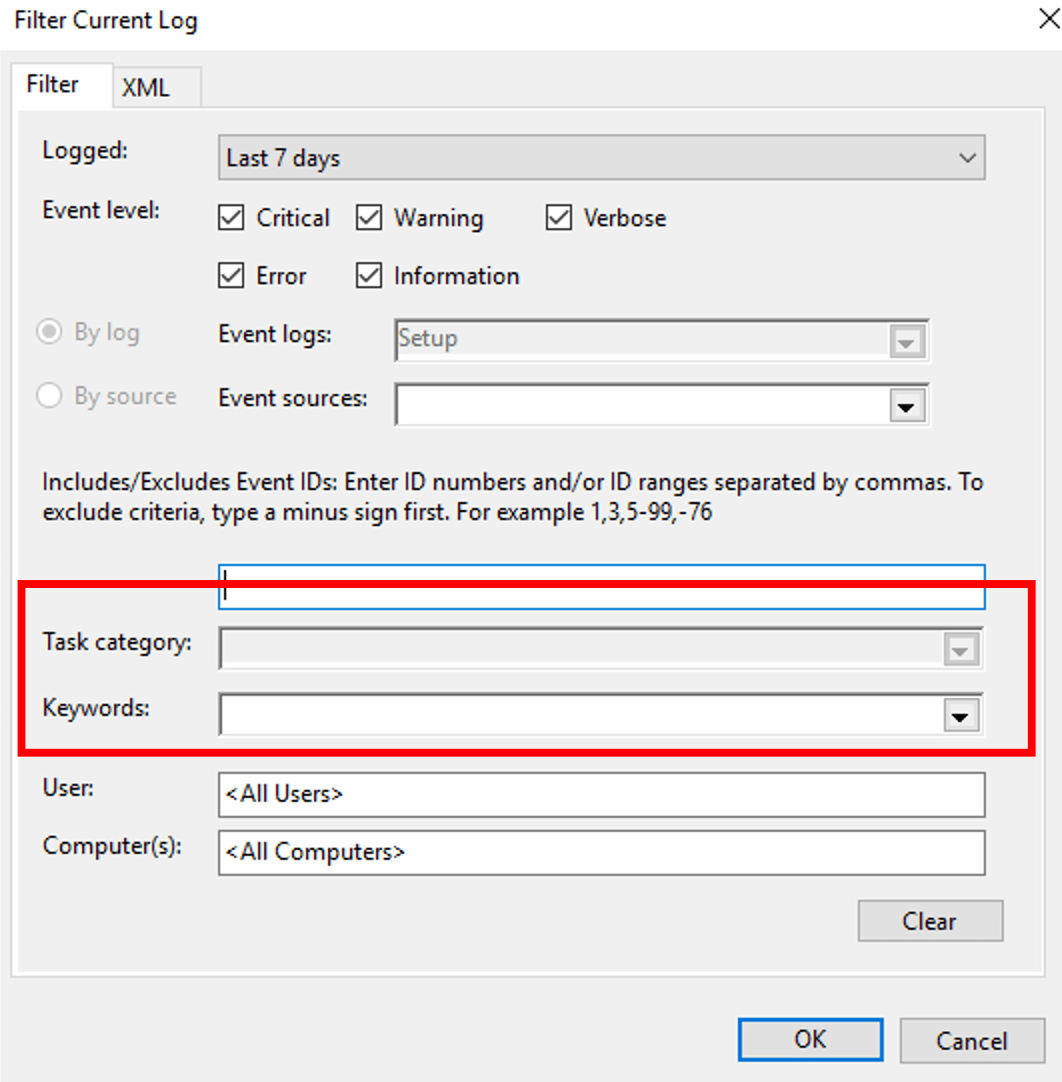Are you a Windows server user and looking for a way to view what happened on your machine?
You’re in luck because Windows offers a simple and powerful utility that helps you troubleshoot and monitor your server’s performance..
Windows servers are widely used in businesses and organizations to manage and store data. Modern applications hosted on Windows servers are getting increasingly complicated. In addition, these applications demand significantly higher resources for smooth operation.
In this scenario, server admins need a tool to get insights into system events and errors. This is where the Event Viewer comes in handy.
In this article, we will explore the features and benefits of the Event Viewer and how you can use it for managing a Windows server environment.
Table Of Content
- A Short Introduction to Windows Event Viewer
- How to Access Event Viewer
- Common Event Log Categories and Types
- How to View Logs and Use the Event Viewer
- How to Find a Specific Log?
- Conclusion
A Short Introduction to Windows Event Viewer
The Event Viewer is a powerful tool that allows users to view and analyze system events, such as errors, warnings, and informational messages.
It provides a detailed log of activities happening on the server, which can help administrators diagnose and resolve issues promptly.
Sysadmins use Windows Event Viewer for real-time system monitoring and post-incident forensic investigations.
How to Access Event Viewer
Now that you understand Event Viewer’s importance and use cases, let’s see how you can access the tool on your Windows server. Fortunately, this is a simple exercise:
- Use the Windows key + R to launch the Run dialogue box.
- Enter eventvwr.msc and click OK. The Event Viewer application will be launched in a couple of seconds.
Common Event Log Categories and Types
Windows Server maintains a detailed collection of logs that track all happenings and events on the system. Over time, Windows Server can generate performance logs that track system performance data. These logs aid in the monitoring of resource utilization, the identification of bottlenecks, and the analysis of trends.
In practical terms, Windows logs can be classified into several types, including:
Application Log
Keeps track of events connected to the server’s applications and programs. This log contains all errors, warnings, and informational messages generated by various active apps.
System Log
Stores events from operating system components such as device drivers, system services, and other low-level system operations.
Security log
These logs records security-related events such as successful or unsuccessful login attempts, account management activities, and other security-related actions. It aids in the monitoring and analysis of system security.
Setup Log
The setup log contains information on the system’s software, hardware installation, and configuration. If you’re facing issues with the installed applications, you should look at this log for information.
DNS Server log
If the server hosts and executes the Domain Name System (DNS) service, you can find the details of the DNS queries, updates, and other DNS-specific operations in this log.
DHCP Server logs
If the server is configured as a Dynamic Host Configuration Protocol (DHCP) server, it will log DHCP lease requests, assignments, and other DHCP-related events in this log.
Internet Information Services (IIS) Log
This log stores information about inbound requests, responses, failures, and other web server activity on servers that use IIS to host websites.
Remote Desktop Services Log
This log records events related to remote connections and user sessions on servers that provide Remote Desktop Services (RDS).
Active Directory Log
In Active Directory systems, domain controllers keep logs that track directory service modifications, authentication events, and other directory-related operations.
File Replication Service (FRS) Log
This log records replication-related events if the server replicates files using FRS.
Forwarded Events
This log collects events from remote machines that are configured to forward events to a centralized Windows Event Collector.
How to View Logs and Use the Event Viewer
Event Viewer is a very popular tool that’s included with all Windows Server versions.
Viewing Windows logs, the information they contain, and their location is useful for audits and other purposes. However, there are situations when application-specific logs are useful for troubleshooting.
Let’s take a look at how to view these logs.
Once the Event Viewer is active, expand the menu by clicking the Windows Logs folder.
You can now select the log category you want to access and examine.
When you run Event Viewer for the first time, you will notice four main folders:
- Views that are unique to you.
- Logs from Windows.
- Logs for applications and services.
- Subscriptions.
To examine the details of an event, double-click it. This will display the event ID, source, description, and other event-specific data.
Each log is assigned an event level. The event level denotes the severity or impact of any problems detected in the logs. Here’re the default event levels used in the logs:
- Audit Success – (Only in the Security category).
- Failure of an audit (only in the Security category).
- Critical – Indicates a major system or application problem requiring immediate attention.
- Error – A fault within the system or services that does not require immediate attention.
- Warning – Indicates a potential concern you should resolve when you have the time.
- Information – Identifies a successfully finished event.
- Verbose – Infers a procedure or a successful event.
How to Find a Specific Log?
You already know that Windows Server has several logs that track all incidents on the server. Here’s the process you could follow the following steps:
1. Launch the Event Viewer.
2. Click to expand the Windows Logs folder.
3. Right-click on the log category you wish to study and select Filter.
4. Select the Filter tab (generally open by default).
5. Select the relevant event occurrence period from the logged drop menu.
6. Select the event alertness level (Critical, Warning, Error, and so on).
7. If you wish, you can select a task category.
8. If you’re looking for an event or incident associated with a specific keyword, add the keyword to filter the final result.
9. Leave the User and Computers options alone.
10. Click OK to confirm that you have filtered the desired logs.
Conclusion
Administrators can get insights into system behavior, identify potential security concerns, and take appropriate actions to maintain a stable and secure Windows environment.
Event Viewer is a powerful tool for regularly examining and analyzing Windows logs.
At RedSwitches, we offer customizable bare metal servers for your Windows server projects. Our support engineers are available round-the-clock to help you manage the server infrastructure for your projects.
FAQs
Q: What is a Windows Event Viewer?
A: The Windows Event Viewer is a built-in administrative tool in the Windows operating system that allows users to view and analyze event logs.
Q: How can I access the Windows Event Viewer?
A: To access the Windows Event Viewer, you can go to the Control Panel, click on “System and Security,” and then click on “Administrative Tools.” In the Administrative Tools window, you will find the option for “Event Viewer.”
Q: What are event logs in the context of Windows Event Viewer?
A: Event logs are records of events that occur within a computer system. These logs contain information about various occurrences, such as system errors, warnings, security events, etc.
Q: What types of event logs are available in the Windows Event Viewer?
A: The Windows Event Viewer provides access to several types of event logs, including Application log, System log, Security log, and many others. Each log contains specific types of events relevant to its category.
Q: How can I view specific event logs using the Windows Event Viewer?
A: To view specific event logs, you can open the Windows Event Viewer, expand the “Windows Logs” menu, and select the desired log category, such as Application, System, or Security logs.
Q: How can I analyze event logs in the Windows Event Viewer?
A: The Windows Event Viewer provides various tools and functionalities to analyze event logs. You can filter logs based on specific criteria, sort events by date or severity, and use the search feature to find specific events.
Q: What is event severity in the context of the Windows Event Viewer?
A: Event severity refers to the level of importance or urgency assigned to an event in the event log. It helps users identify events’ criticality and prioritize their investigation and action.
Q: Can I use the Windows Event Viewer for log management?
A: The Windows Event Viewer can be used for log management. It allows you to store, view, and analyze event logs generated by various applications and services on your Windows system.
Q: How does log monitoring work in the Windows Event Viewer?
A: Log monitoring in the Windows Event Viewer involves continuously monitoring event logs for new events and analyzing them in real-time. This helps in identifying and addressing potential issues or security threats promptly.
Q: Is there a specific tool for Windows event log management?
A: Yes, various third-party tools are available for Windows event log management. These tools offer advanced features and functionalities beyond what the built-in Windows Event Viewer provides.