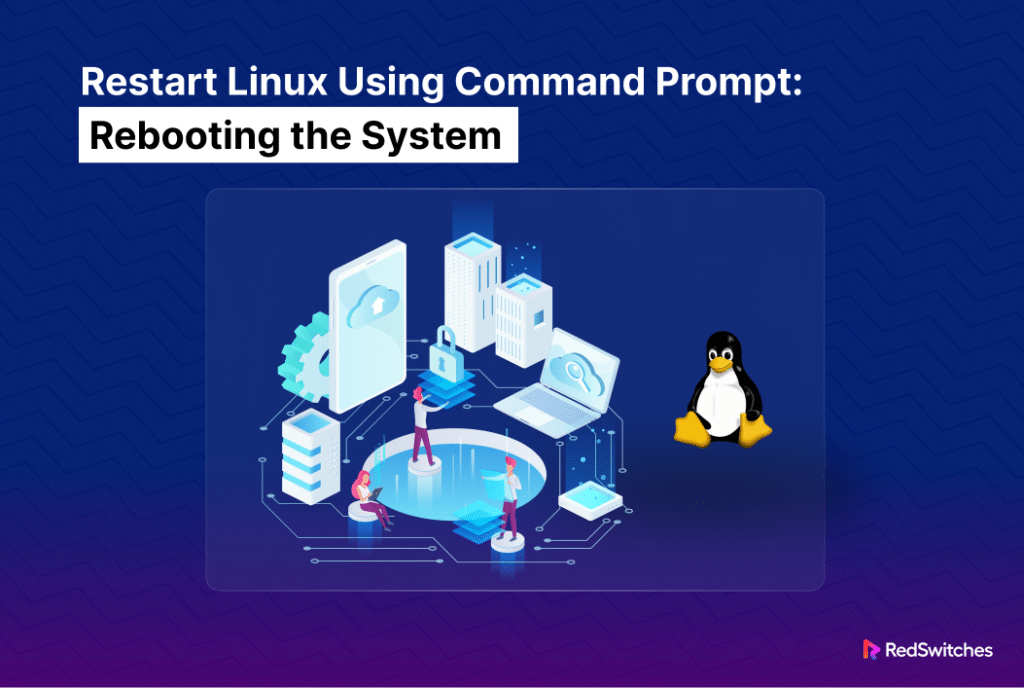Restarting a Linux server is a routine task for system administrators. It is often the last critical step in processes that apply updates, troubleshoot problems, or maintain system performance.
The reboot Linux command is a powerful yet simple tool that can be used to safely and efficiently restart your server. Once the system comes back online, it loads the modified drivers and configuration files to enforce the new changes and updates.
In this short tutorial, we’ll walk you through the steps to use the rebooting linux system, along with other methods for restarting your server. This knowledge is particularly beneficial for users of high-performance hosting solutions like RedSwitches bare metal hosting, where server uptime and reliability are critical.
Table of Contents
4 Methods of Rebooting Linux Servers
Let’s start with the prerequisites for the examples.
The Prerequisites
Before trying out the following examples, make sure you have the following:
- A system running a mainstream Linux distribution
- A user account with root or sudo privileges
Method #1: Restart a Linux Server via the reboot Command
Follow these steps to use the reboot command on your server.
Step #1: Open Terminal
First, access your server’s terminal. You can do this directly if you’re working on a local machine by pressing Ctrl + Alt + T together. Alternatively, use the SSH (Secure Shell) connection if you are working with a remote server.
Step #2: Use the reboot Command
In the terminal, type the following basic command:
# sudo reboot
Adding the sudo statement ensures that it is run with administrative privileges, which is necessary for performing a critical such as restarting the system.
Step #3: Wait for the Reboot to Complete
After executing the command, your server will begin the reboot process. It may take a few minutes for the server to shut down and start back up, depending on its configuration and the active services.
Method #2: Restart a Linux Server via the shutdown Command
Another method to restart your server is using the shutdown command with the reboot option (the -r option specifies the reboot action).
The syntax of the command is as follows:
# sudo shutdown -r now
This command tells the server to initiate a shutdown process and then restart immediately. You can also schedule the restart by specifying a time instead of now.
Method #3: Restart a Linux Server via the init Command
The init command can also be used to restart your server by changing its runlevel to 6, which is designated for rebooting the machine:
# sudo init 6
This method is not commonly used with newer Linux distributions that use systemd. However, most distributions still support the traditional init utility system for backward compatibility.
Method #4: Restart a Linux Server via the systemctl Command
systemd, found in many modern Linux distributions, is built to offer a lot of control and flexibility as a system and service manager. For systems that use systemd, the systemctl command provides a modern way to manage system services, including rebooting.
Run the following command to restart the system effectively. The action is similar to the traditional reboot command.
$ sudo systemctl reboot
Conclusion
Knowing how to properly restart your Linux server is a fundamental skill for managing a secure and efficient server environment. Whether you prefer the simplicity of the “Reboot Linux Command,” the flexibility of the shutdown command, the traditional init method, or the modern systemctl approach, each provides a reliable means to restart your system.
For users of RedSwitches‘ bare metal hosting, understanding these reboot methods enhances your ability to maintain and manage your server’s performance effectively. When you pair our robust hosting solutions with knowledgeable server management practices, your applications run smoothly and reliably.
We offer the best dedicated server pricing and deliver instant dedicated servers, usually on the same day the order gets approved. Whether you need a dedicated server, a traffic-friendly 10Gbps dedicated server, or a powerful bare metal server, we are your trusted hosting partner.
FAQs
Q. Is it always necessary to use sudo with the reboot command?
Yes, rebooting a server is a system-level operation that typically requires administrative privileges, which is why sudo is necessary.
Q. How long does a server take to reboot?
The time it takes for a server to reboot can vary based on its hardware specifications, the operating system, and the number of services that need to be stopped and started.
Q. Can I undo a reboot command once it’s been issued?
Once the reboot command is executed, it cannot be undone. However, if you’ve scheduled a reboot using the shutdown command, you can cancel it with sudo shutdown -c.
Q. Is rebooting the server the same as restarting it?
Yes, in the context of Linux servers, rebooting and restarting refer to the same process of shutting down the system and then powering it back on.
Q. When do we need to reboot the system?
When the kernel gets updated or when you’re troubleshooting hardware issues or installing applications, you might need to reboot your Linux system.
Q. How can I restart my Linux system using the command prompt?
To restart your Linux system from the command prompt, you can use the reboot command. Simply type reboot into the command prompt and press Enter.
Q. Can I specify a time to restart my Linux system?
Yes, you can use time arguments with the shutdown command to specify when you want your system to restart. For example, you can use the shutdown -r 12:00 command to schedule a restart for 12:00 PM.
Q. Do I need to use a specific time format when scheduling a restart?
Yes, when using time arguments with the shutdown command, you should use the 24-hour format. For example, 12:00 PM would be represented as 12:00 in the 24-hour format.
Q. Can I restart a Linux server remotely using an SSH client?
Yes, if you have SSH access to the Linux server, you can use the ssh command followed by the reboot command to restart the server remotely. For example, ssh username@server_ip reboot.
Q. What command should I use to shut down the Linux system completely?
To shut down the Linux system completely, you can use the poweroff command. Simply type poweroff into the command prompt and press Enter.