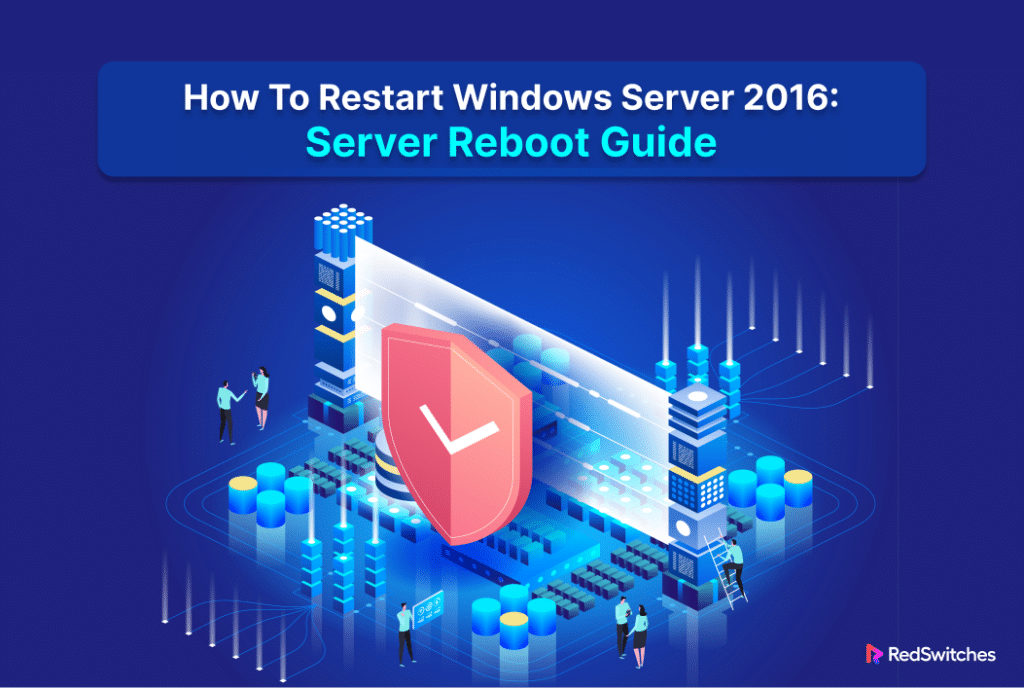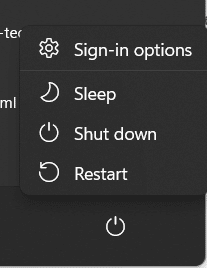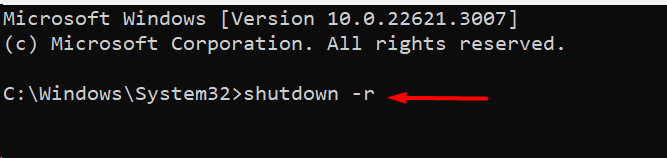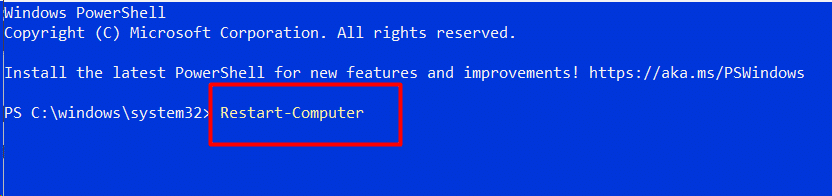Continuous Windows server operation could lead to problems in the core OS and deployed applications.
Server admins see memory leaks, non-responsive programs, and application crashes as signs of an unstable operating system. In critical situations, even the necessary system operations may stop working.
In addition, garbage files build up in critical memory areas, and the system starts running out of available memory.
In this case, restarting your Windows Server 2016 is a straightforward fix for all these issues.
In this tutorial, we will discuss the process of restarting the Windows Server 2016 machine. We will cover four methods that you can use to restart the server from the command line and the GUI.
Table Of Contents
Restart Windows Server 2016
Let’s go into the details of the methods of restarting the Windows server.
The Prerequisites
Make sure you have the following before you try out one of the four methods:
- A Windows Server 2016 system with a graphical interface
- Access via a command line
- A connection to a remote server (Optional)
- Access to Windows PowerShell (Optional)
Method #1: Restart Windows Server From the GUI
In Windows Server 2016, the graphical user interface (GUI) simplifies almost all tasks, including server power management. To restart the server machine, navigate through the Start menu, click on the Power button, and select Restart.
Method #2: How to Use the Reboot Command Prompt to Restart a Windows Server
In some scenarios, the GUI component might not be installed (usually to conserve space). In this case, you might only have access to the command prompt. Here are the steps of the process:
Step #1: Start by Launching the Command Prompt
- Press Ctrl+Alt+Del to bring up the context menu.
- Select Task Manager from this menu.
- Press the More Details button in the Task Manager box.
- Click on the File menu and choose Run new task.
- Type cmd.exe into the field and choose to run the task with administrator rights. Press OK.
Step #2: Restart the Windows Server
Enter the following Windows Server restart command in the Command Prompt window and hit Enter.
shutdown –r
The –r option causes Windows to restart instead of just shutting down with the system.
Method #3: Use PowerShell to Restart the Windows Server
Many users consider Windows PowerShell a more advanced version of the standard command prompt.
Like a Linux shell, it has a scripting language and is built on the solid .NET foundation. You can carry out all tasks that you can carry out in the GUI in the Windows PowerShell.
Here are the steps in the process of restarting Windows Server 2018.
Step #1: Open PowerShell
- To open the Task Manager, use Ctrl+Shift+Esc.
- Click Run new task from the File menu.
- Type powershell.exe at the prompt and select the option to launch it with administrator rights. Press OK.
Step #2: Restarting the System
Enter the following Powershell command and hit Enter:
PS > Restart-Computer
The system will start the restart process after the default countdown of five seconds.
It is possible to provide a custom delay for the restart command with the following command:
PS > Restart-Computer –delay 15
Method #4: Rebooting a Remote Server Windows Using PowerShell
There are scenarios where you might not be physically present at the Windows Server. In this case, you can easily access your server machine via SSH or RDP. Here are the steps of the process:
Step #1: Launch the PowerShell
Run the following command to launch the PowerShell:
> PowerShell
Step #2: Remotely Restart the Server
Enter the following in the PowerShell window:
PS > Restart-Computer –ComputerName “NAME_OF_SYSTEM”
Remember to replace NAME_OF_SYSTEM with the server’s name. Don’t forget to include the quotation marks.
Conclusion
Effective restarting Windows Server 2016 is essential for maintenance and peak efficiency. PowerShell’s ‘Restart-Computer’ cmdlet and a variety of command prompt utilities, including shutdown option and reboot,’ as well as graphical interfaces, have all been thoroughly addressed in this article.
Restarting the server is essential for troubleshooting and applying upgrades. Gaining proficiency with these commands helps administrators maintain a robust and efficient Windows Server 2016 environment, which promotes system stability and the easy deployment of important upgrades.
Opt for RedSwitches for unparalleled global dedicated hosting. Elevate your hosting experience with our reliable services, mirroring the assurance of excellent server performance through proper restarts. Explore our customizable hosting solutions tailored to your unique requirements.
So, If you’re looking for a robust server for your Linux projects, we offer the best dedicated server pricing and deliver instant dedicated servers, usually on the same day the order gets approved. Whether you need a dedicated server, a traffic-friendly 10Gbps dedicated server, or a powerful bare metal server, we are your trusted hosting partner.
FAQs
Q. Why is it necessary to restart Windows Server 2016 regularly?
Regular restarts are essential for applying system updates, resolving issues, and ensuring optimal performance. It helps refresh system resources and maintain stability.
Q. What are the different methods for restarting Windows Server 2016 mentioned in the guide?
The guide covers various methods, including the graphical interface, command prompt using ‘shutdown’ and ‘reboot,’ and PowerShell’s ‘Restart-Computer’ cmdlet.
Q. Can I use remote commands to restart a Windows Server 2016 machine?
Yes, remote commands, such as PowerShell remoting, can be used to restart a server from another machine in the network.
Q. Are there any differences in the impact of a restart based on the method used?
The impact is generally the same, but the choice of method depends on factors like accessibility and administrative preferences. PowerShell provides additional flexibility and scripting capabilities.
Q. How can I schedule a regular physical server restart for Windows Server 2016?
Task Scheduler or PowerShell scripts can schedule regular server restarts for routine maintenance and updates.
Q. Are there any considerations for restarting a physical server in a production environment?
To minimize current user impact, care should be taken to schedule restarts during periods of low activity. Additionally, ensure that critical services and applications are not disrupted.
Q. Can I check if a server requires a restart before initiating the process?
Yes, PowerShell cmdlets like ‘Get-PendingReboot’ can be used to check if a server has pending reboots due to installed updates.
Q. What happens if a physical server restart is abruptly interrupted or fails to complete?
Incomplete restarts may lead to system instability or the application of incomplete updates. It is crucial to troubleshoot and complete the restart process to avoid potential issues.
Q. Can I restart specific services without restarting the entire server?
Yes, using the ‘services.msc’ console or PowerShell cmdlets, you can restart specific services without impacting the entire server.
Q. Is there a recommended method for restarting a Windows Server 2016 machine in a remote computer desktop environment?
Utilizing the ‘Start’ menu or shutdown command from the command prompt in the remote desktop environment is a common and user-friendly approach for restarting Windows Server 2016.