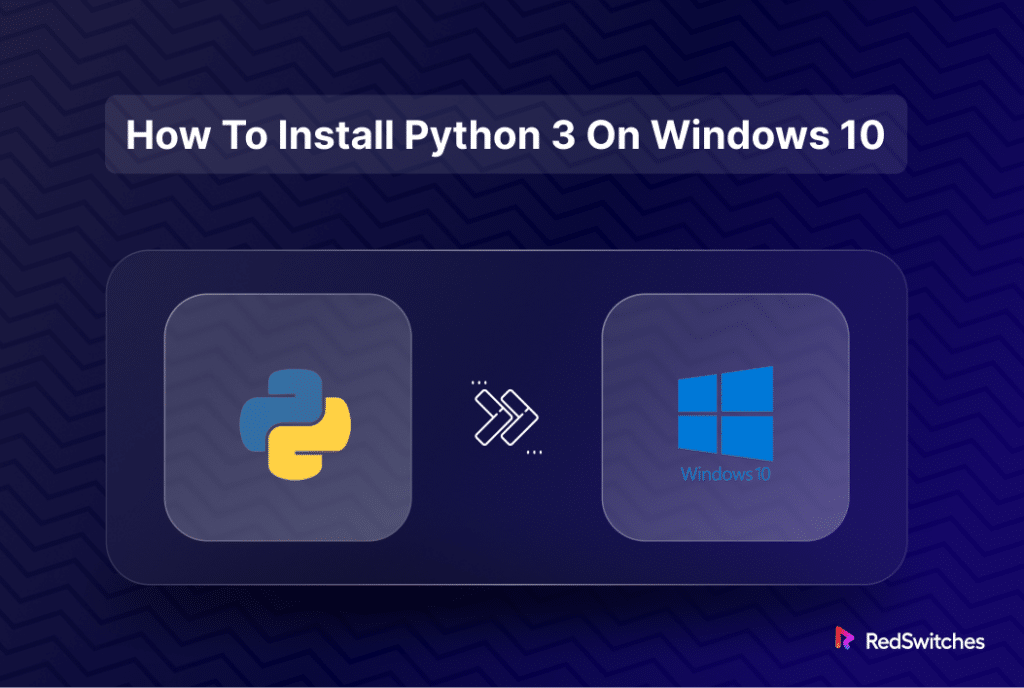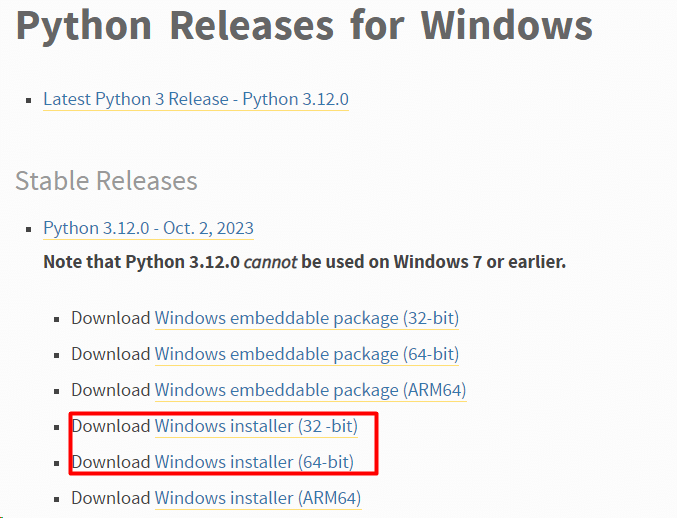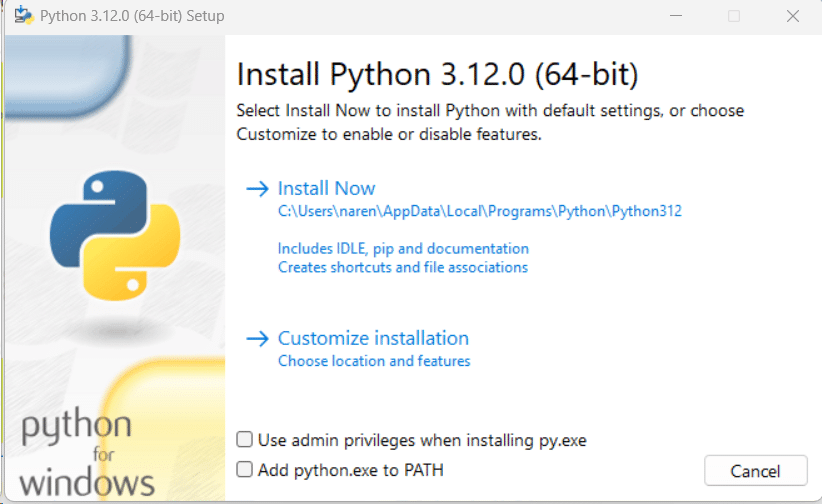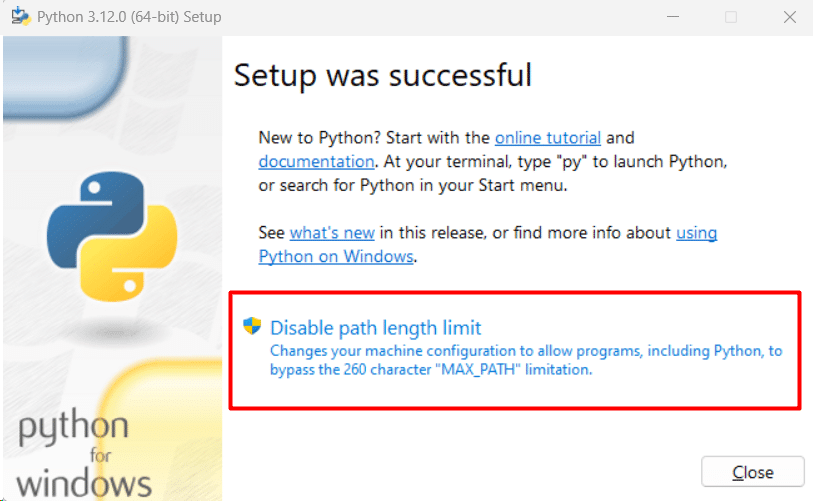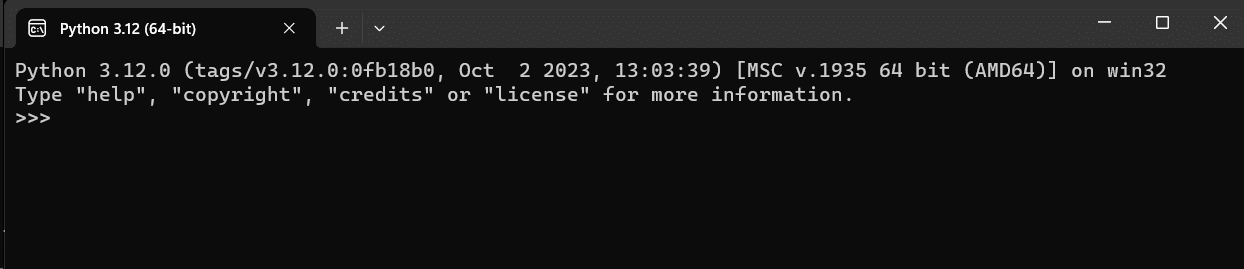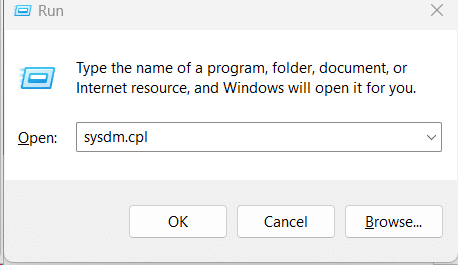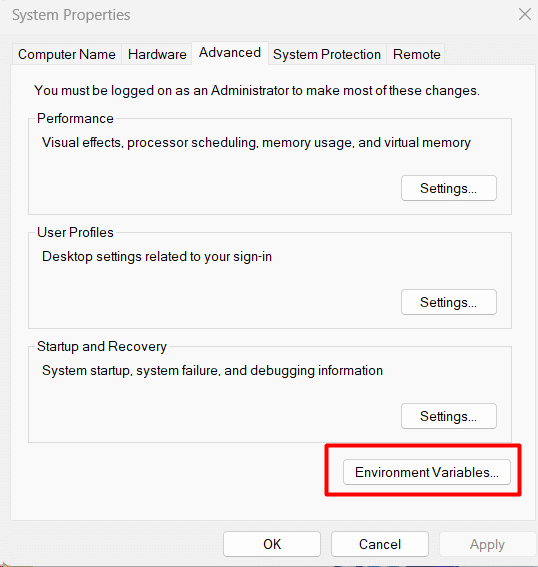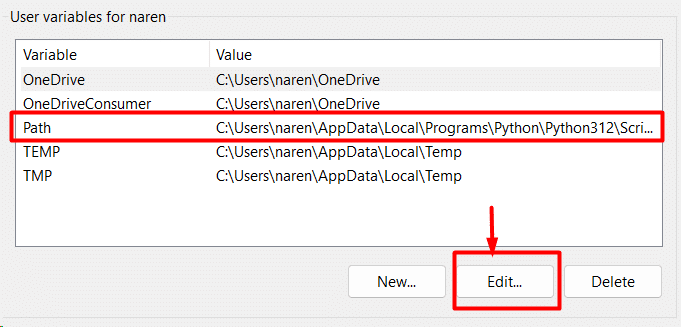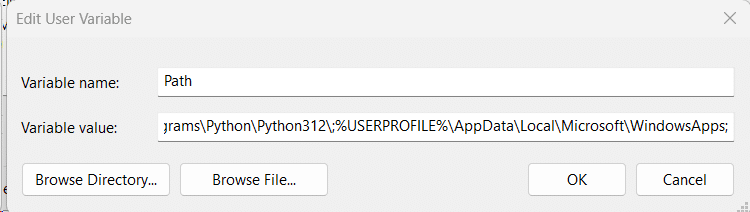Guido van Rossum created Python as a versatile programming language in 1991. You can find it in diverse application areas such as Raspberry Pi, system administration, and VFX (Industrial Light and Magic use it to produce lifelike effects in their films).
The good news is that regardless of your experience with Python, installing Python on Windows is a simple process.
This tutorial explains how to install Python3 on Windows using the Microsoft Store route.
Table Of Contents
Install Python3 on Windows 10
Let’s go through the process of installing Python3 on Windows 10. Here’re the prerequisites to the process.
Prerequisites
- a Windows 10 machine
- An account with administrator rights
- Command Prompt (included by default with Windows)
- You’ll need a Remote Desktop Connection to install Python on a remote Windows server.
Step #1: Get the Python Executable Installer
Launch a new browser tab and visit the official Python website’s Downloads for Windows section.
We recommend downloading the stable release version of the installer to ensure Python3 works without any issues on your system. Depending upon your system’s architecture, download either the 32-bit or 64-bit installer (recommended).
Step #2: Run the Installer
Once the download finishes, launch the Python Installer.
Verify that the checkboxes for Add Python 3.12 to PATH and Install Python for all users are checked. Don’t worry if you miss these checkboxes because you can refer to the last step for adding Python to the PATH variables.
We also recommend retaining the recommended installation options – pip and IDLE. pip is the default package and library manager for Python, and IDLE provides a working IDE for your Python projects.
On the next screen, select the option to Disable the path length limit. This allows Python to get around the 260-character MAX_PATH limit. As a result, Python can use long path names that are common in real-world scenarios.
Step #3: Confirm That Python is Set Up On Windows 10
Locate the Python folder. On our test machine, we opted for the default installation path. As a result, the folder on the machine is C:\Users\Username\AppData\Local\Programs\Python\Python312
Simply run Python.exe. You will see the Python window where you can enter commands and code snippets:
Step #4: Confirm That the pip is Installed
pip is a robust system for managing Python software packages. So, as part of the installation process, you should also verify that pip is available on the system.
For this, launch the Command Prompt and enter pip -V at the prompt.
If pip was installed properly, the output ought to look like this:
Step #5: (Optional) Add Python Path Environment Variables
If you missed adding Python PATH variables while running the installer, we recommend adding it now. This is a necessary step that tells Windows to search through every “python” PATH folder to locate the install folder with the python.exe file.
Start by launching the Run app from the Start menu. Enter sysdm.cpl and click OK.
In the System Properties window, choose Advanced > Environment Variables.
Locate and select the Path variable under System user Variables.
Next, click Edit.
Add the path to the Python.exe file separated by a semicolon (;). For instance, we have added ;C:\Python34” to this field.
Hit OK, and then exit.
Install virtualenv (Optional)
When working with Python projects, we highly recommend creating a separate environment for projects. This project initialization step isolates all required components in a single location so that you don’t face any dependency issues.
We suggest using virtualenv to create separate local virtual environments for your Python projects.
Why use virtualenv?
Generally, when you install a library or package, pip installs it for the entire system. As a result, any changes made to a single project-specific package affect all Python projects. Another important use case is when you need specific versions of libraries for your projects.
To set up virtualenv, launch the Command Prompt and enter the following pip command:
C:\Users\Username> pip install virtualenv
Also Read: How to Install Rust on Ubuntu 20.04/22.04
Conclusion
Setting up Python 3 on Windows 10 is a simple procedure that gives users access to a flexible programming environment. This tutorial has walked you through all the necessary steps, focusing on how crucial it is to install Python in the system PATH to have seamless command-line access.
RedSwitches offers the best dedicated server pricing and delivers instant dedicated servers, usually on the same day the order gets approved. Whether you need a dedicated server, a traffic-friendly 10Gbps dedicated server, or a powerful bare metal server, we are your trusted hosting partner.
FAQs
Q. What is Python, and why would I want to install it on Windows 10?
Python is a popular programming language that is very versatile. You can run Python scripts, create apps, and use a large ecosystem of Python libraries for a variety of uses by installing it on Windows 10.
Q. Is Python free to use on Windows 10?
In fact, Python is available for both personal and business use on Windows 10 and is free and open-source software.
Q. How do I check if Python is installed on my Windows 10 system?
Open Command Prompt or PowerShell and type the command:
python --version
This will display the installed Python version.
This will display the installed Python version.
Q. Can I install multiple versions of Python on Windows 10?
Yes, you can install multiple Python versions on Windows 10. Make sure to manage your system PATH Environment variable correctly to avoid conflicts.
Q. What is the purpose of adding Python to the system PATH during installation?
You can run Python commands from any command prompt window by adding Python to the system PATH. This eliminates the need to specify the full path to the Python executable.
Q. How do I install Python packages after installing Python on Windows 10?
You can use the pip tool to install Python packages. For example:
pip install package_name
Q. Can I uninstall Python from my Windows 10 system?
Yes, you can uninstall Python by going to “Add or Remove Programs” in the Control Panel, selecting Python, and choosing to uninstall.
Q. Are there any prerequisites for installing Python on Windows 10?
There are no specific prerequisites. The Python installer includes everything needed for a basic Python installation on Windows 10.
Q. Can I use Python for web development on Windows 10?
Actually, Python is widely utilized in Windows 10 web development. You can use frameworks such as Flask and Django to create web applications.
Q. Where can I find additional support or documentation for Python on Windows 10?
You can consult online resources, community forums, and the official Python documentation (https://docs.python.org/) for more help and details.