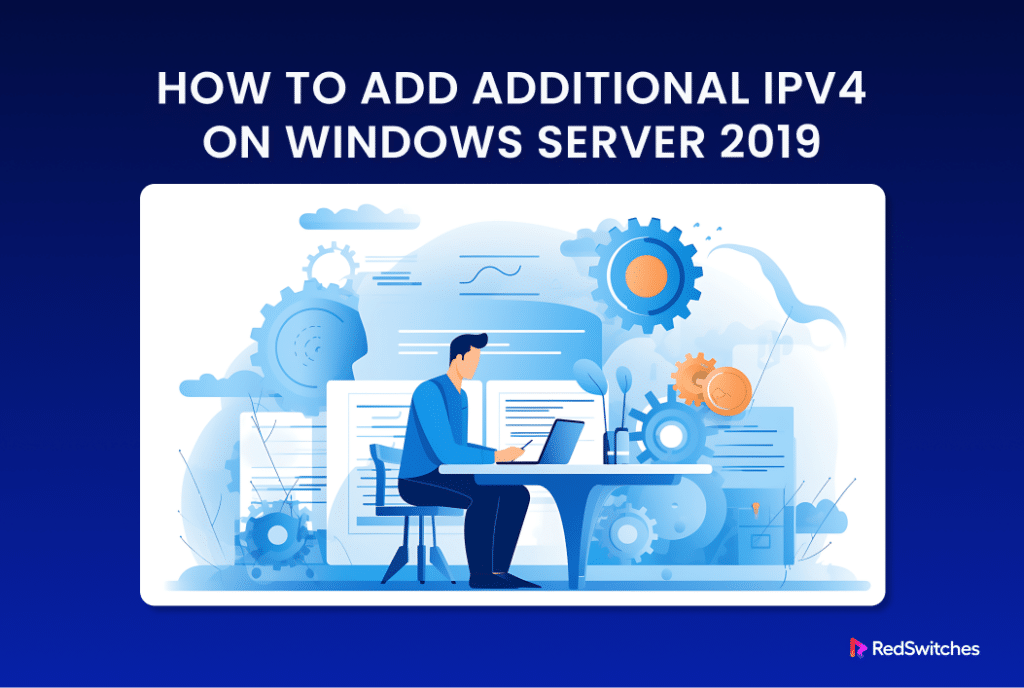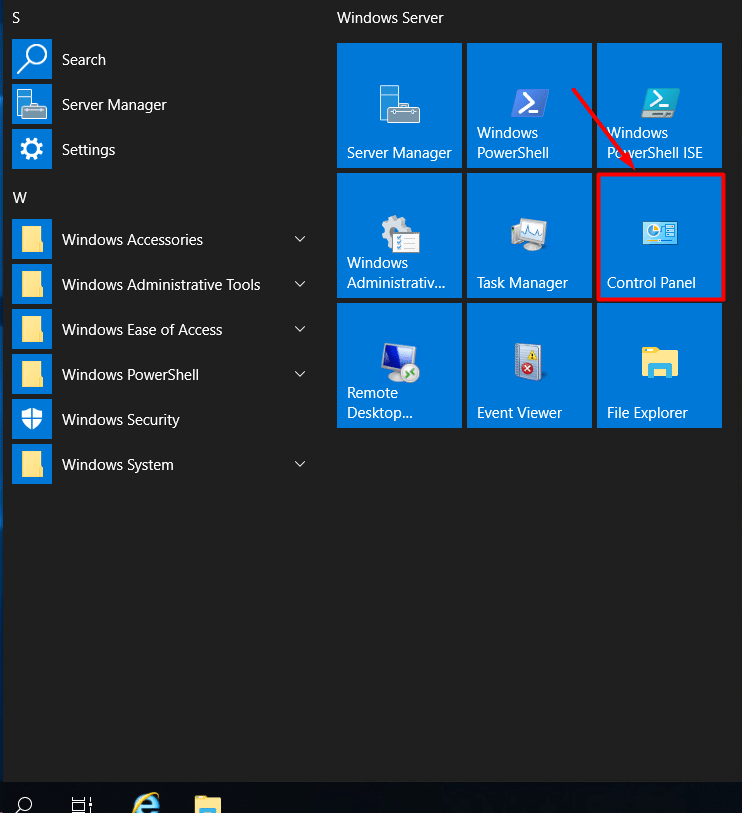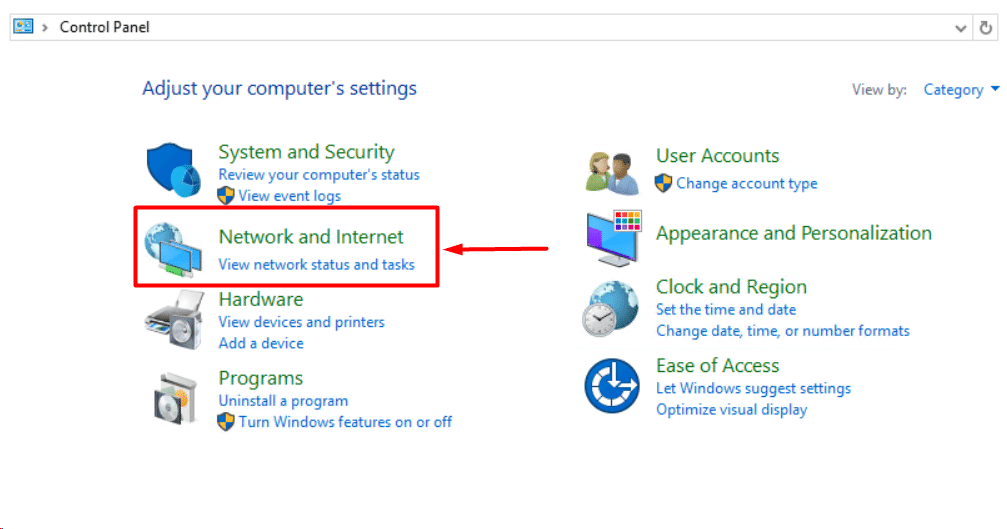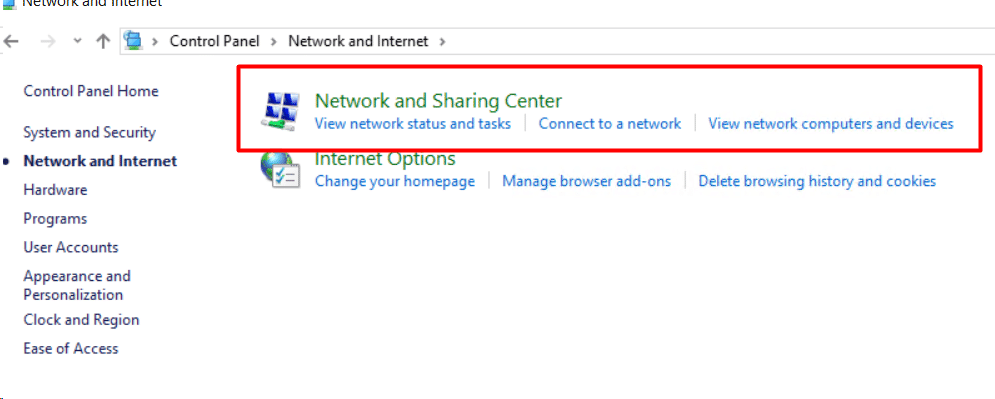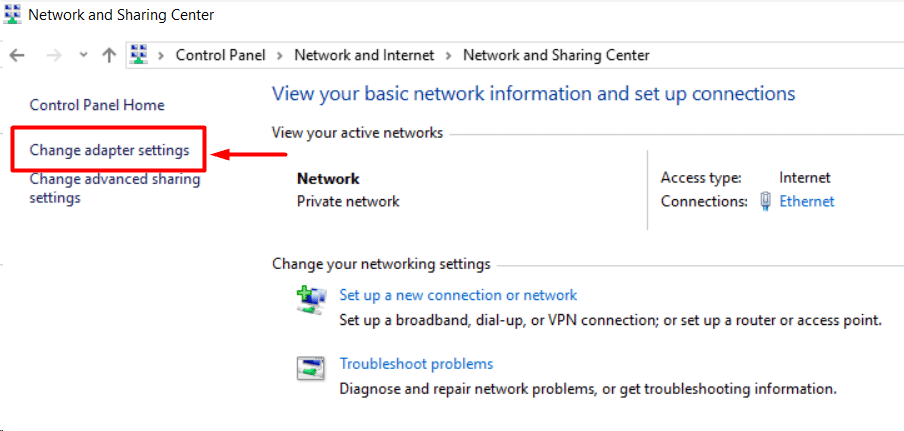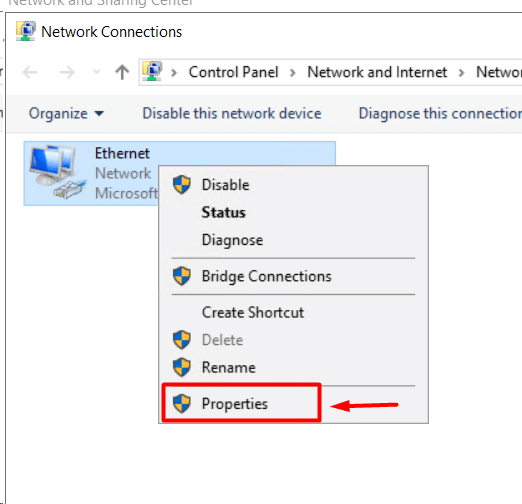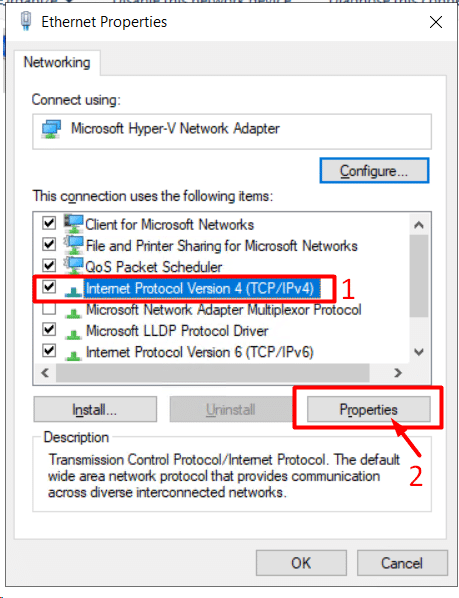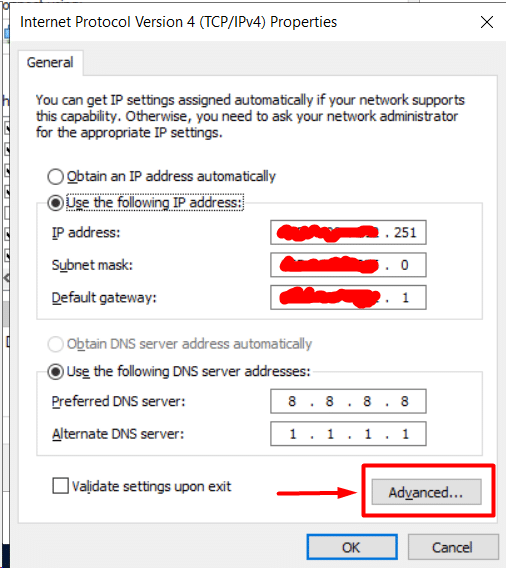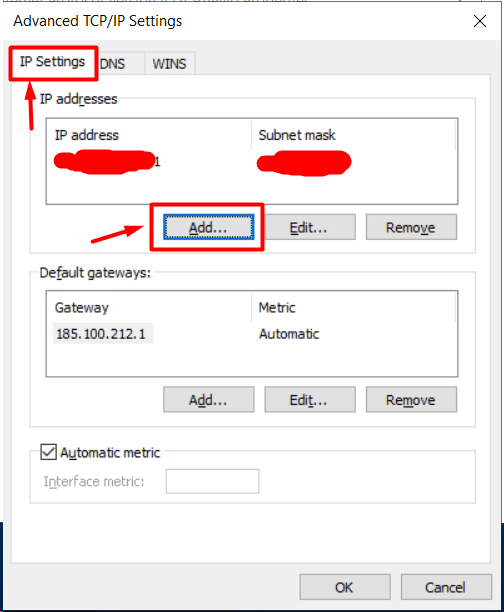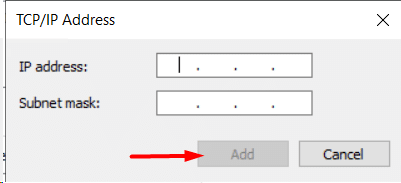An administrator might need to set up more than one IP address on a Windows network interface (NIC).
This is a common requirement in scenarios where you need to operate several websites on a single IIS or Apache server with distinct IP addresses and SSL certificates (separate Let’s Encrypt SSL certificates for each website), need to switch IP addresses within a subnet or tie specific apps to IP addresses.
Generally, the process of adding additional IPv4 addresses is similar to adding the main IP address to a NIC on Windows Server.
In this tutorial, we will describe the steps in the process of adding additional IPv4 addresses to Windows Server 2019.
Table Of Contents
Add Additional IPv4 Addresses to Windows Server 2019
Before going into the details of the steps, let’s take a quick look at the prerequisites.
The Prerequisites
- Administrator login credentials for Windows Server
- An extra IPv4 address
Step #1: Log Into The Windows Server
We strongly recommend using RDP to access your Windows server.
Step #2: Open the Control Panel
Select the Control Panel option from the Start menu.
Step #3: Open Network Configurations
In the Network and Internet section in the Control Panel, go to the Network and Sharing Center.
In the left sidebar, click Change adapter settings.
You will see the list of available network connections. Right click to bring up the context menu and select Properties of the network device.
Check the box for Internet Protocol Version 4 (TCP/IPv4) and click Properties.
Select Advanced to go to the advanced options.
Click Add in the IP Settings tab.
Put in the subnet mask and the IPv4 address.
Select Add.
Click OK in the Properties of Internet Protocol Version 4 (TCP/IPv4). To exit the network device configuration, click Close.
Step #4: Test the IPv4 Address
The last step is to verify the functionality of the additional IPv4 address you added in the previous steps. On your local computer, launch the terminal or Command Prompt.
Depending upon the operating system on your machine, use one of the following commands:
For Windows Systems
> ping [ IP_ Address]
For Linux Systems
# ping [ IP_ Address]
For macOS Systems
% ping [ IP_ Address]
Conclusion
In this tutorial, we demonstrated that adding additional IPv4 addresses to Windows Server 2019 is simple. It entails gaining access to the network adapter settings, choosing the desired IP address, subnet mask, and default gateway, and making the necessary adjustments. Administrators can quickly configure IPv4 addresses to satisfy the needs of their network environment by following the detailed methods provided in this guide.
This capability enhances scalability and flexibility in managing network resources and support for diverse network topologies. Windows Server 2019 can efficiently support multiple IPv4 addresses with the right setup and configuration, allowing for smooth network infrastructure connectivity and communication.
Ready to experience seamless hosting solutions on a global scale? Choose RedSwitches, your dedicated hosting provider, and unlock the power of reliable, secure, and scalable hosting services.
We’re dedicated to helping you discover the perfect server solutions to drive your business to new heights. So, if you’re looking for a robust server, we offer the best-dedicated server pricing and deliver instant dedicated servers, usually on the same day the order gets approved. Whether you need a dedicated server, a traffic-friendly 10Gbps dedicated server, or a powerful bare metal server, we are your trusted hosting partner.
FAQs
Q. Why would I need to add additional IPv4 addresses?
Adding additional IPv4 addresses allows you to configure multiple IP addresses on a single network interface, which can be useful for hosting multiple websites, services, or applications on the same server.
Q. Can more than one IPv4 address be added to a single network interface?
Yes, Windows Server 2019 supports the configuration of multiple IPv4 addresses on a single network interface, allowing for greater flexibility in network configuration.
Q. How do I add additional IPv4 addresses on Windows Server 2019?
In the network adapter settings, you can add IPv4 addresses using the “Internet Protocol Version 4 (TCP/IPv4)” properties box. After indicating the preferred IP address, subnet mask, and default gateway, just apply the modifications.
Q. Does each IPv4 address need to be explicitly configured, or can I add them dynamically?
While you can manually configure each IPv4 address, you can also automate the process using scripts or PowerShell commands to add IPv4 addresses dynamically as needed.
Q. Are there any restrictions or things to consider when acquiring more IPv4 addresses?
Making sure that the extra IPv4 addresses you add don’t conflict with the network’s current IP addresses is crucial. Consider the effect on security and network performance when configuring numerous IP addresses on one network interface.
Q. Do I need to restart the server after adding an IP address?
In most cases, you do not need to restart the server after adding an additional IP address. However, some network configuration changes may require a restart to take effect.
Q. How can I confirm that the extra IPv4 addresses were added correctly?
You can verify that the additional IPv4 addresses have been added by checking the network adapter settings or using command-line tools such as ipconfig or PowerShell commands like Get-NetIPAddress.