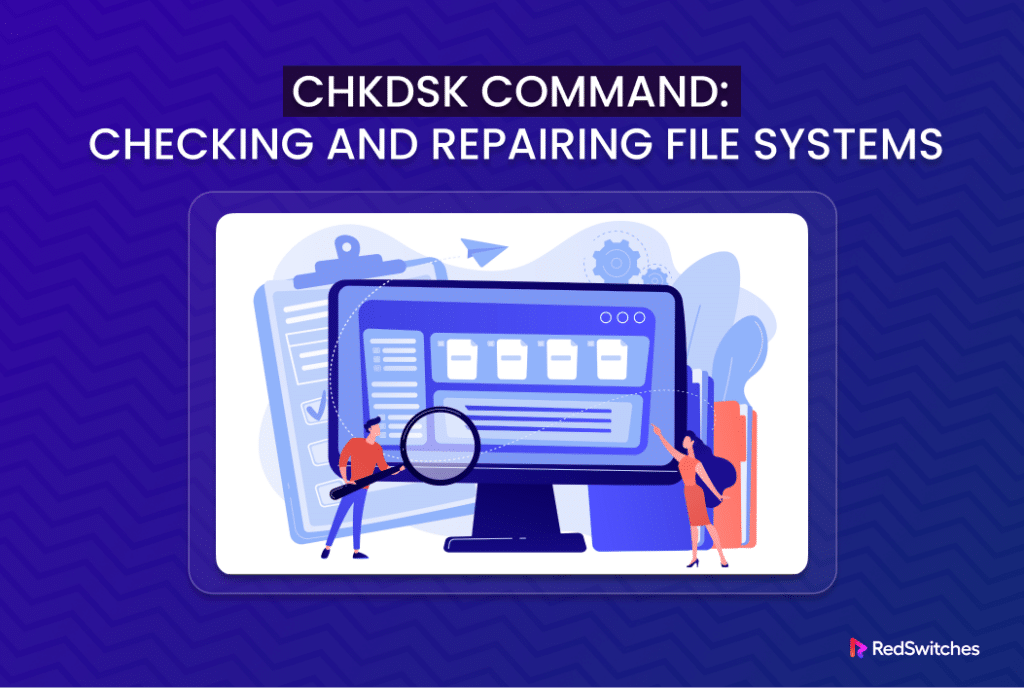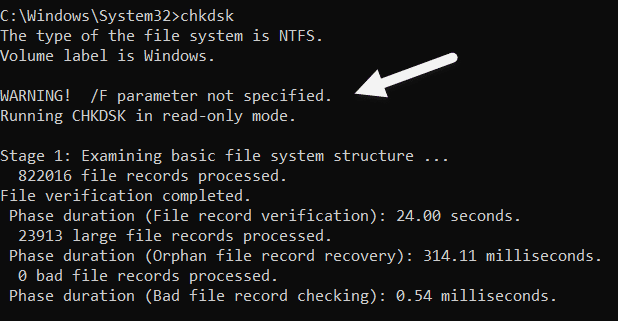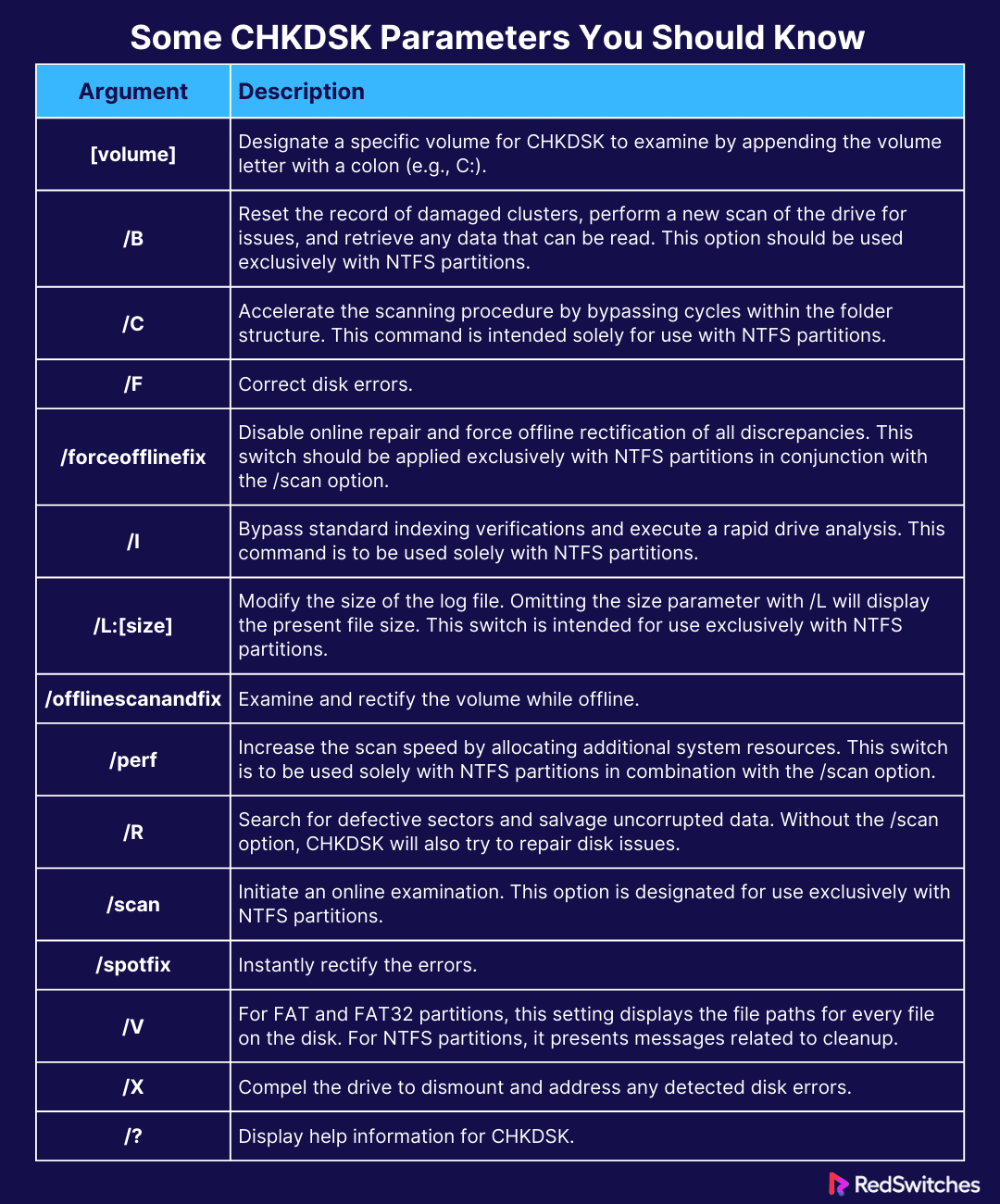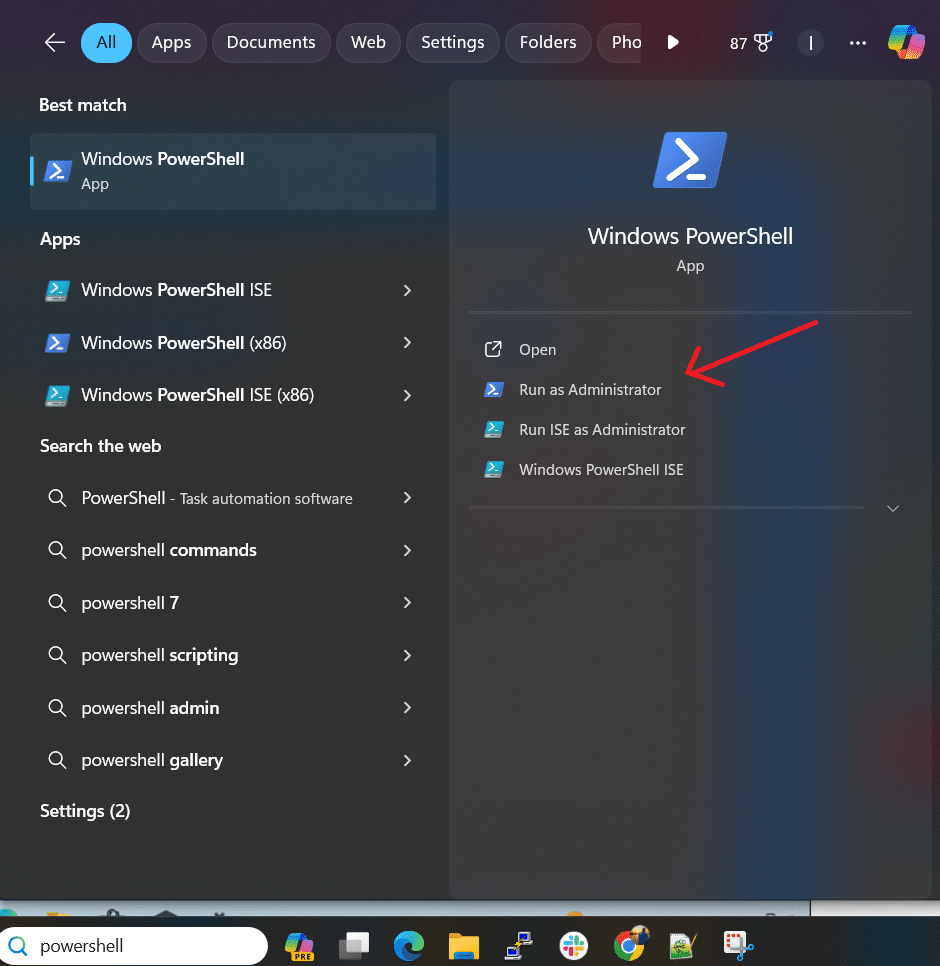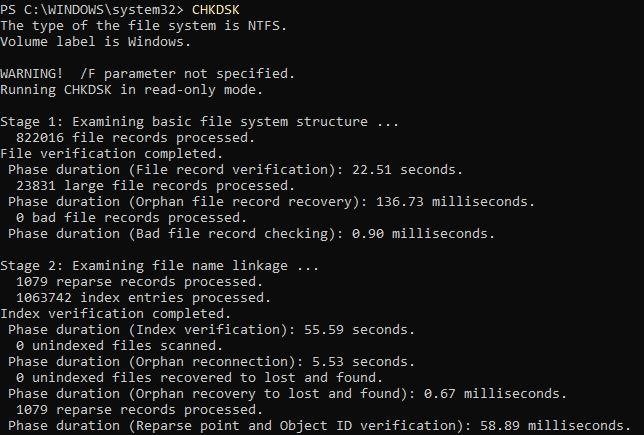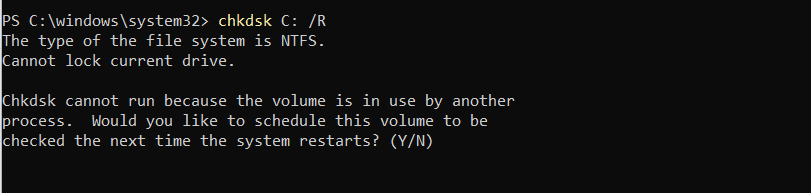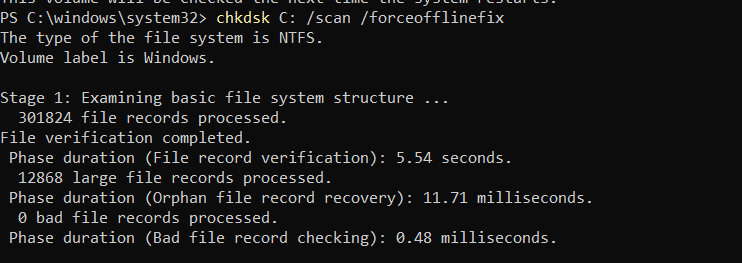CHKDSK is a popular Windows utility that scans the file system installed on system disks and identifies logical errors.
Introduced in 1980, CHKDSK is a standard disk utility in MS-DOS and then Windows. We recommend using this tool to check and fix your Windows computer’s disks. It’s great for repairing logical disk errors and recovering data from damaged areas.
In this tutorial. We will show you how to use CHKDSK to discover and potentially fix logical errors in the filesystem on disks.
Table Of Contents
- An Overview of CHKDSK
- Some CHKDSK Parameters You Should Know
- How to Execute the CHKDSK Command
- How to Use CHKDSK for Discovering and Fixing Disk Errors
- Conclusion
- FAQs
An Overview of CHKDSK
The CHKDSK utility has a very simple syntax that you can invoke by running the following command in the Command Prompt:
> chkdsk
This starts a basic check of your disks in read only mode that doesn’t make changes. You will see a warning about this in the output.
Note that using CHKDSK by itself might not catch everything, especially if you skip the /F option that fixes errors. We recommend adding a combination of the options listed in the next section to fine tune the performance and outcome of the utility.
Some CHKDSK Parameters You Should Know
CHKDSK comes with a range of options that enhance and optimize the functionality and outcome for disk errors. The following table presents the most common CHKDSK parameters that you can combine to get the most out of the utility.
How to Execute the CHKDSK Command
In a Windows environment, you can access CHKDSK through the Windows Command Prompt and Windows PowerShell.
We recommend the following steps to launch the utility from the command line. Before trying out these steps, make sure you are logged in as an administrator.
- Bring up the Start menu.
- Enter PowerShell into the search bar. You can see the Windows PowerShell option in the list of programs.
- Choose Run as Administrator from the options available in the right pane.
The PowerShell window will appear.
The CHKDSK command is checking the integrity of the NTFS file system on the Windows volume. It’s done in read-only mode, so it’s just examining without making any fixes. The output confirms that the file system structure is intact, no bad file records were found, and no changes were made.
How to Use CHKDSK for Discovering and Fixing Disk Errors
We will now discuss several ways of utilizing the CHKDSK utility for scanning disk errors and issues. We will show you how you can use the CHKDSK parameters to attempt to repair these issues and recover lost data.
The Prerequisites
Before we dive in, make sure you have:
- A computer running a recent Windows version.
- An administrator account so you can make changes to disk and data.
Example #1: Run a Simple Search and Recover Operation
Let’s begin with a simple scan on the C drive to detect bad sectors and recover readable information. The command syntax in this context will be as follows:
> chkdsk C: /R
In some cases, CHKDSK may not be able to lock the drive for scan. In this case, you might see a similar error message:
Enter Y and press the Enter key. Afterward, restart the computer to finalize the scan.
Example #2: Conduct an Offline Scan
If you have an NTFS filesystem on your system, you can execute an online scan of the C partition while instructing CHKDSK to conduct all fixes offline. The command in this scenario would be as follows:
> chkdsk C: /scan /forceofflinefix
The output displays information on all scan stages.
If the utility detects an error during the scan, the utility will attempt to repair it once you dismount the drive. Alternatively, if the scan doesn’t find any errors, you will see a comprehensive report at the end of the scan.
Example #3: Scan and Repair Sectors
You can use CHKDSK to scan and repair bad sectors on an online D drive. In this example, we will allocate as many system resources as the system permits to the operation.
The command syntax will be:
> chkdsk D: /R /scan /perf
Example #4: Scan and Dismount a Drive
CHKDSK allows you to initiate a disk dismount process after a full scan. In this example, we will run a disk error scan on drive D and instruct the utility to dismount the drive (if required).
> chkdsk D: /X
Example #5: Run a Fresh Scan for Bad Sectors
You can conduct an online scan for bad sectors while disregarding any previous bad sector records.
In this example, we will conduct this scan on the C drive with this command:
> chkdsk C: /B /scan
Conclusion
This tutorial offers a detailed exploration of the CHKDSK parameters and command, a vital Windows CLI utility for efficiently scanning and repairing disks. We discussed several scenarios where we used the CHKDSK utility to scan, recover bad sectors, and fix disk errors on your Windows system, guaranteeing optimal performance and reliability.
If you’re looking for a dedicated hosting partner, check out RedSwitches for reliable solutions.
We offer the best dedicated server pricing and deliver instant dedicated servers, usually on the same day the order gets approved. Whether you need a dedicated server, a traffic-friendly 10Gbps dedicated server, or a powerful bare metal server, we are your trusted hosting partner.
FAQs
Q. What is CHKDSK?
CHKDSK, short for “Check Disk,” is a built-in disk-checking utility in Windows operating systems. It is designed to scan for and repair various types of disk errors on both hard disk drives and solid-state drives.
Q. How do I access CHKDSK?
You can access CHKDSK by opening a command prompt window (type CMD) with administrative privileges. To do this, type cmd in the search box, right-click on “Command Prompt,” and select “Run as administrator.”
Q. Can CHKDSK scan specific drives for errors?
Yes, CHKDSK can scan specific drives for errors by specifying the drive letter along with the command. For example, to scan drive C, you would type “chkdsk C:” in the command prompt.
Q. What types of errors can CHKDSK detect and repair?
CHKDSK can detect and repair a variety of drive errors, including bad sectors, file system errors, corrupted files, and issues with logical file structures.
Q. Can CHKDSK fix physical disk errors?
Yes, CHKDSK can fix physical disk errors such as bad clusters and physical disk errors. It can also repair logical file system errors to improve file system integrity.
Q. How do I perform an offline repair with CHKDSK?
To perform an offline repair with CHKDSK, you need to schedule the repair to occur during the next system reboot. This can be done by adding the “/f” switch to the CHKDSK command.
Q. What is the Advanced Startup feature, and how does it relate to CHKDSK?
The Advanced Startup feature allows you to access troubleshooting options, including CHKDSK, outside of the Windows operating system. This can be useful if you encounter issues preventing CHKDSK from running while Windows is running normally.
Q. Can CHKDSK help improve disk performance?
Yes, running CHKDSK can help improve disk performance by detecting and repairing errors that may be slowing down disk access and file transfer speeds.
Q. How do I interpret CHKDSK’s status report?
CHKDSK provides a status report after completing the scan, detailing any errors found and whether they were successfully repaired. It’s important to review this report to understand the health of your disk.
Q. Are there any common issues I should be aware of when using CHKDSK?
While CHKDSK is a powerful tool, it’s important to be cautious when using it, as incorrect usage or interruption during a scan can potentially cause data loss or system instability. Always ensure you have a recent backup of your important files before running CHKDSK.
Q. Can CHKDSK be used to check disk space usage?
Yes, CHKDSK can provide information about disk space usage, including the current size of the disk volume and any unneeded or junk files that may be taking up space.
Q. Can CHKDSK be run from the Tools tab in File Explorer?
No, CHKDSK cannot be directly accessed from the Tools tab in File Explorer. It needs to be executed through the command prompt window with administrative privileges.
Q. Can running CHKDSK have a negative performance impact on the system?
In most cases, running CHKDSK should not have a significant negative performance impact on the system. However, if the disk being scanned is heavily fragmented or experiencing hardware issues, there may be a temporary slowdown during the scanning process.
Q. Is CHKDSK present in every version of Windows?
Yes, CHKDSK is an essential tool found in all versions of Windows, including but not limited to Windows 10, Windows 8, Windows 7, and Windows Vista, as well as earlier iterations. However, the exact features and functionalities of CHKDSK can vary from one version to another.