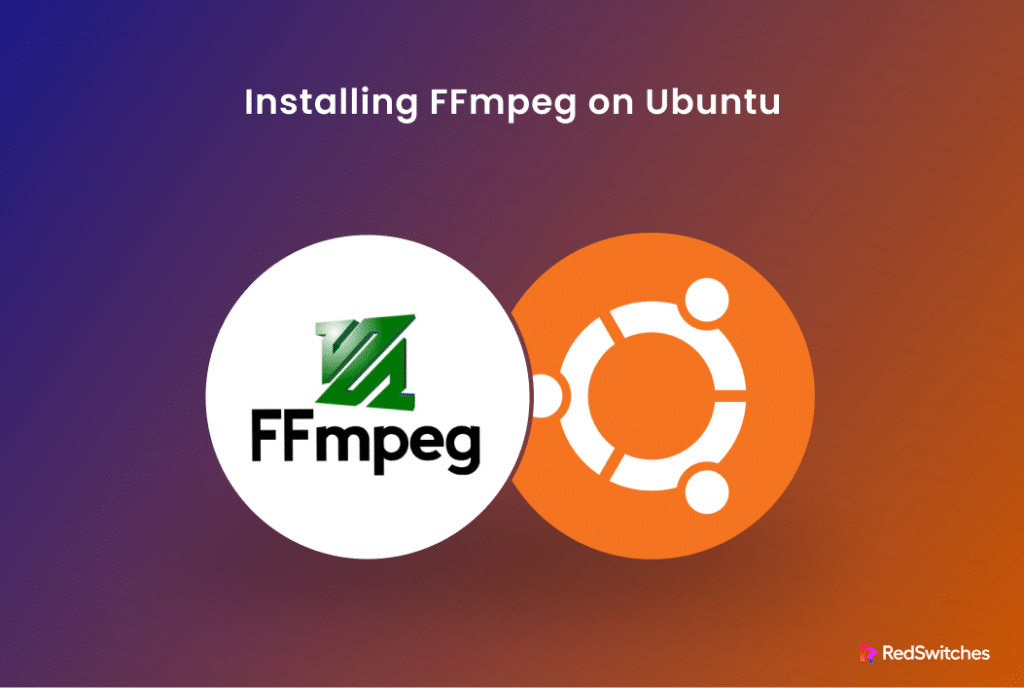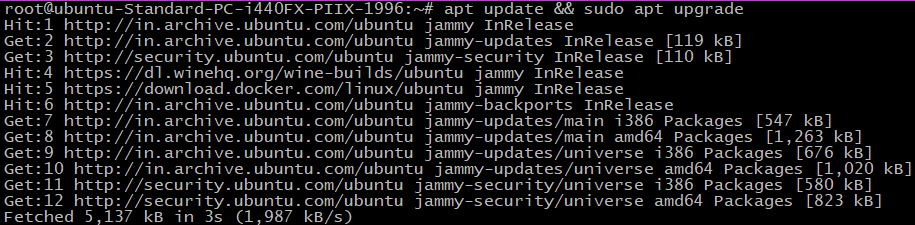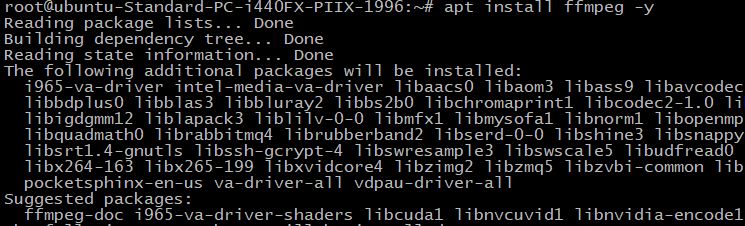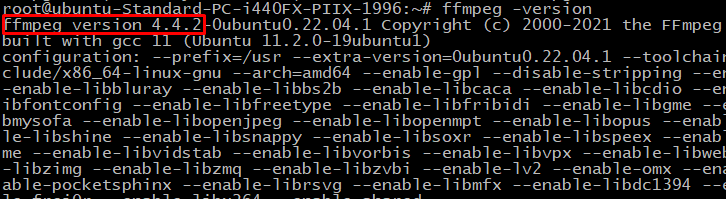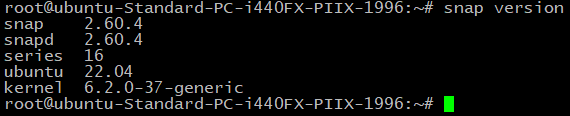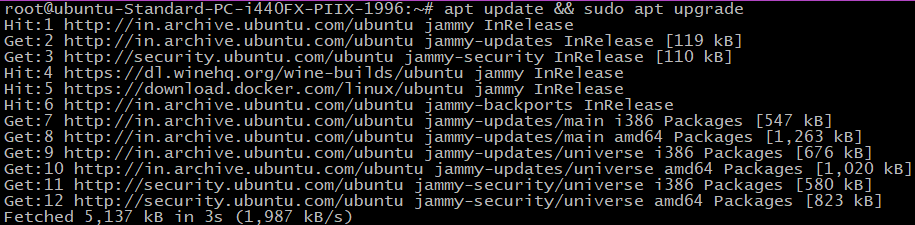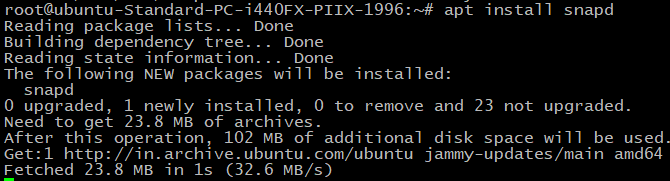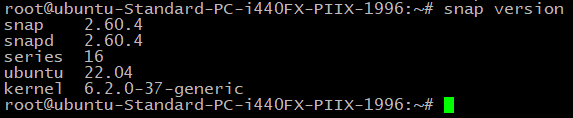FFmpeg is a free and open-source software utility that provides a collection of libraries and programs for handling multimedia content (audio, video, and images.
FFmpeg stands for Fast Forward MPEG, indicating its initial focus on video compression and the MPEG video format. However, over time, FFmpeg has evolved into a versatile multimedia framework that supports a wide range of audio and video libraries.
FFmpeg started out as a conversion tool between various formats. However, it has grown into a versatile collection of tools used in digital media production and broadcast, video editing, and optimizing streaming experiences.
In this tutorial, we will show you how to install FFmpeg on Ubuntu. We will cover the standard apt-based and installing FFmpeg from Snap.
Table Of Content
Install FFmpeg on Ubuntu
Before going into the details of installing FFmpeg, let’s see what you need as prerequisites.
Prerequisites
Here are what you need to install FFmpeg on your Ubuntu machine:
- A computer running a recent Ubuntu version. (We used Ubuntu 22.04 for this tutorial).
- Root user or q user with sudo privileges.
- Access to a terminal or command line.
Method #1: Install FFmpeg using apt on Ubuntu
Before proceeding further, you should understand that the official Ubuntu FFmpeg package does not always contain the most recent version. However, many users prefer this method because of the simplicity of the process and the high compatibility and stability of the package.
Step #1: Update the Package Repository
Start by updating the system’s package list to get the latest FFmpeg package version from the official Ubuntu repository. For this, run this apt command:
# apt update && sudo apt upgrade
When prompted, enter y to continue.
Step #2: Install the FFmpeg Package
Once you’ve updated the package repository, you can install the FFmpeg package by typing this simple command:
# apt install ffmpeg -y
Step #3: Verify the Installation
Once the installation finishes, you can check if FFmpeg is properly installed by printing out the version information. For this, run the following command:
# ffmpeg -version
As you can see, the output shows that we have FFmpeg version 4.2.7 on our test machine. However, this might not be the most recent FFmpeg version available from the developers.
Method #2: Install FFmpeg using Snappy on Ubuntu
If you need the latest FFmpeg version on your Ubuntu system, we suggest using Snappy, the Snap package manager.
Snaps bundle an app and dependencies in a single package that can run on any Linux system. In addition, unlike Ubuntu’s official FFmpeg package, snaps update by themselves, ensuring you always have the most up-to-date FFmpeg version on your system.
NOTE: If you installed FFmpeg using apt, uninstall it, restart your computer, and then use Snap to install FFmpeg again.
Step #1: Install Snap
# snap version
The screenshot showing Snap version information indicates that Snap is available on our test system. However, you’ll see the following message if that’s not the case.
You can easily set up Snap on your Ubuntu system by first updating the system’s package index:
# apt update && sudo apt upgrade
Next, install Snap with this command:
# apt install snapd
Once the process finishes, print the Snap version information to verify the installation:
# snap version
Step #2: Install FFmpeg
Use the snap Install command to install the FFmpeg:
# snap install ffmpeg
As it installs, the terminal shows a progress bar. When it’s finished, you’ll see something like this:
Step 3: Verify the Installation
Check whether FFmpeg is properly installed by typing:
# ffmpeg -version
Installing FFmpeg on a Windows machine is equally easy. We recommend our tutorial on how to install FFmpeg on Windows in 3 easy steps.
Conclusion
Installing FFmpeg on Ubuntu is the first step in using the library for format interchange and transcoding.
Deploying FFmpeg is a critical step in setting up streaming video and IPTV platforms. RedSwitches offers the best dedicated server pricing and delivers instant dedicated servers, usually on the same day the order gets approved. Whether you need a dedicated server, a traffic-friendly 10Gbps dedicated server, or a powerful bare metal server, we are your trusted hosting partner.
FAQs
Q. What is FFmpeg, and why is it used?
FFMpeg tool helps deal with videos, audio files, and pictures. It helps to change these files into different formats or sizes. You can use it to make videos more straightforward, convert songs into different types like MP3 or WAV, or even take a video from the internet and make it work on your phone. It’s used to change, improve, or adapt all kinds of multimedia files to fit your needs.
Q. Can I install FFmpeg on Windows?
You can install FFmpeg on Windows by downloading the executable from the official FFmpeg website and following the installation process.
Q. How do I use FFmpeg on Windows?
To use FFmpeg on Windows, open the command prompt and navigate to the directory where FFmpeg is installed. You can then use FFmpeg commands to manipulate multimedia files.
Q. Is FFmpeg compatible with Linux?
FFmpeg is compatible with Linux and can be easily installed using package managers like apt on Ubuntu and dnf on Fedora.
Q. How can I install FFmpeg on Mac?
You can install FFmpeg on macOS using package managers like Homebrew. Simply run the command: brew install ffmpeg
Q. What are some examples of using FFmpeg?
Some examples of using FFmpeg include converting audio files or video files to different formats, extracting audio from video, and resizing videos.
Q. How do I install FFmpeg on Ubuntu 22.04?
You can install FFmpeg on Ubuntu 22.04 by using the command: sudo apt install ffmpeg
Q. Is FFmpeg available in official Ubuntu repositories?
FFmpeg is available in the official repositories, making it easy to install and update.
Q. What are the input and output file formats supported by FFmpeg?
FFmpeg supports a wide range of input and output formats for multimedia files, including popular formats like MP4, MP3, AVI, and more file extensions.
Q. How do I install the latest version of FFmpeg on Ubuntu 20.04?
You can install the latest version of FFmpeg on Ubuntu 20.04 by adding a PPA (Personal Package Archive) and then installing FFmpeg using the package manager.