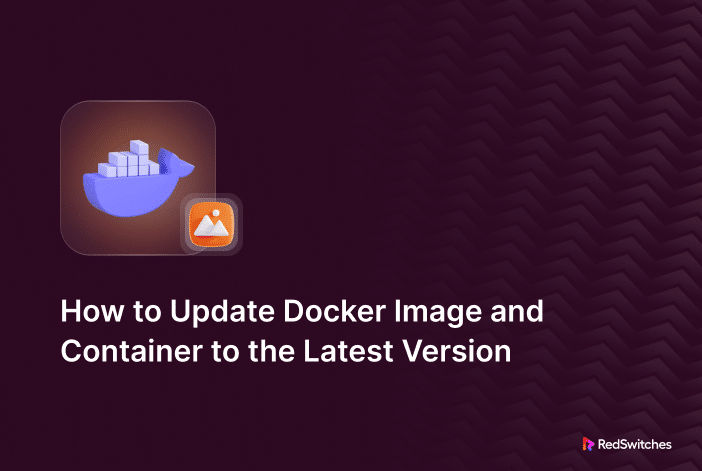A Docker image is like a ready-to-go package for your application. Typically, a Docker image contains the core codebase, libraries, and tools – everything the application needs to run independently of the underlying environment.
Docker images have become popular for deploying applications in Linux environments because they simplify sharing and deploying applications. By using these images, developers can make sure that their application will run as intended regardless of the OS and runtime environment of the target system.
Containerized applications are a great way of optimizing system resource consumption during application execution. Sysadmins can control the number of active containers on their systems to ensure optimal use of available resources and avoid inter-application conflicts.
The downside of all these benefits is that the Docker containers and the deployed images are not automatically updated. They retain the codebase and related configuration, and you need to manually update the deployed Docker image and container configuration to the latest version.
Updating the Docker image and container to the latest version is usually a good idea unless you have a good reason not to retain the older version. This short guide will teach you how to update the Docker image and the container to the desired version.
Table of Contents
- How to Update the Docker Images & Containers
- Prerequisites
- Update Docker Image & Container to the Latest Version
- Conclusion
- FAQs
How to Update the Docker Images & Containers
Let’s start by looking at the prerequisites of the process.
Prerequisites
Before you go ahead with the commands discussed below, you’ll need the following:
- A user account with sudo privileges
- Access to the command line or terminal.
- Docker is installed on your system.
- You have a Docker container and a Docker image deployed on the system.
Update Docker Image & Container to the Latest Version
The easiest way to update existing containers is to get the latest image and start a new container with the same settings. Follow these steps to update your container using a new Docker image.
Step #1: Check the Current Version
The first step is to verify that you have an old or outdated image using the following command to list all available images on your system:
# docker images
The output of this command shows the images you’ve downloaded and their version numbers. Now, you can compare this information with the version information on Docker Hub ( the official repository of the Docker images) and decide if you need to update the image on your system.
Step #2: Get the Latest Image
If you decide to update, get the latest version of the image by using the docker pull command:
# docker pull [docker_image]
This command usually gets the newest version automatically. However, you can use the latest tag to force this choice.
For instance, use the following command to get the latest MySQL image:
# docker pull mysql/mysql-server:latest
Step #3: Stop and Delete the Current Container
Once you have the latest Docker image, the next step is to stop and delete the existing container before you can spin up a new container.
Start by identifying the name of the current container (that contains the old Docker image) with the following command:
# docker ps
For this demonstration, we will update the container with the MySQL image. You can see that our target container has the mysql/mysql-server:5.7 image.
Note the container ID and use the following command to stop this container:
# docker stop [container_id]
Next, delete this container to remove the container:
# docker rm [container_id]
Step #4: Launch the New Container with the Updated Docker Image
Launch a new container with the docker run command. The basic syntax is:
# docker run --name=[container_name] [options] [docker_image]
If you have it, connect a Docker volume linked to the old container to ensure the new container has the same content. Use the “-v” option and specify the path to the volume directory.
For example, to launch an updated MySQL container, you’d use:
# docker run --name=mysql --restart=always -e MYSQL_ROOT_PASSWORD=mypassword -v /path/to/directory:/var/lib/mysql -d mysql
Once the process finishes, verify that the new container has the latest Docker image by checking the list of containers:
# docker ps
Conclusion
Keeping your Docker images and containers up-to-date is crucial for optimal performance and security. Regularly updating ensures you benefit from the latest features and fixes. Don’t forget the importance of reliable hosting for your Docker applications.
Consider checking out dedicated server hosting by RedSwitches for a seamless and efficient experience. Whether you need a dedicated server, a traffic-friendly 10Gbps dedicated server, or a powerful bare metal server, we are your trusted hosting partner.
FAQs
Q. How do I update a Docker image?
You can update a Docker image using the command: docker pull [image_name].
Q. How can I update Docker containers automatically?
As mentioned in this guide, you can set up automatic updates for Docker containers using the script to pull the latest images periodically.
Q. What is Docker Compose, and how can it help with updating containers?
Docker Compose is a handy tool for defining and running multi-container Docker applications. It helps update containers by allowing you to define the desired state of the application’s services and easily update them with a single command.
Q. Can I update multiple containers with Docker Compose?
Yes, the Docker Compose file allows you to update multiple containers at once by specifying the services in the docker-compose.yml file and then running the command: docker-compose up --no-deps -d [service_name].
Q. How do I stop a Docker container before updating it?
You can stop a Docker container before updating it using the command: docker stop [container_id].
Q. What is the process to update Docker on Ubuntu?
You can run the commands sudo apt update and sudo apt upgrade docker.io to update Docker on Ubuntu.
Q. What is the importance of updating Docker containers and images?
Updating Docker containers and images is crucial for security, performance, and compatibility. It helps to add the latest features and improvements in your system while addressing potential vulnerabilities.
Q. Can I create a new container using the updated image?
Yes, once the image is updated, you can create a new container using the docker command: docker run [image_name]
Q. How do I check if the container has the latest version of the image?
You can check if the container has the latest version of the image by running the command docker ps -a and inspecting the IMAGE ID or the created date of the container.