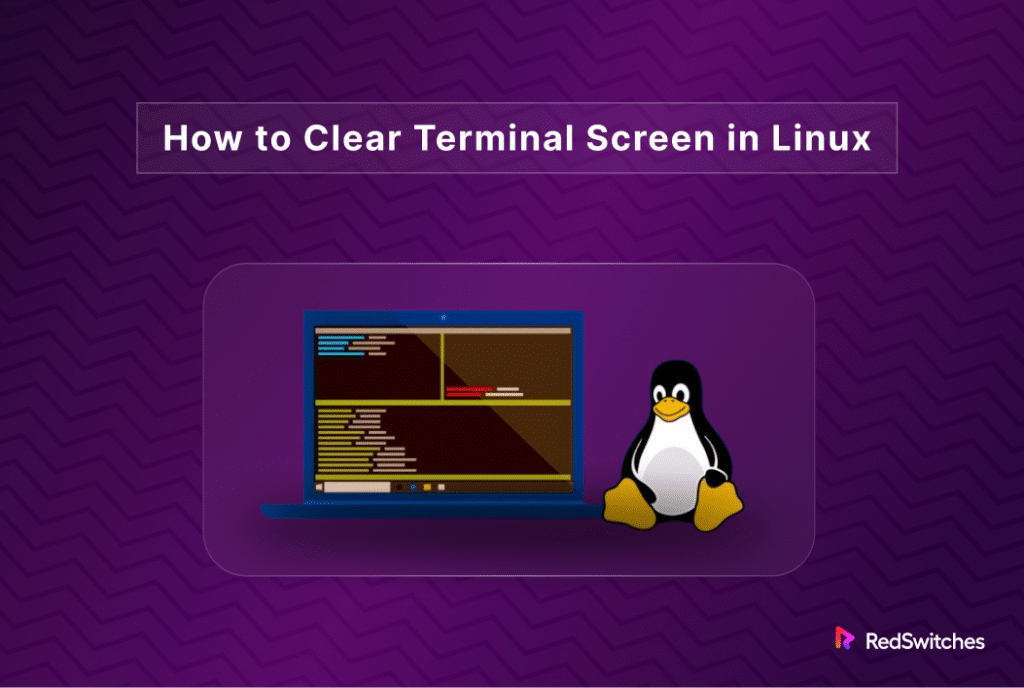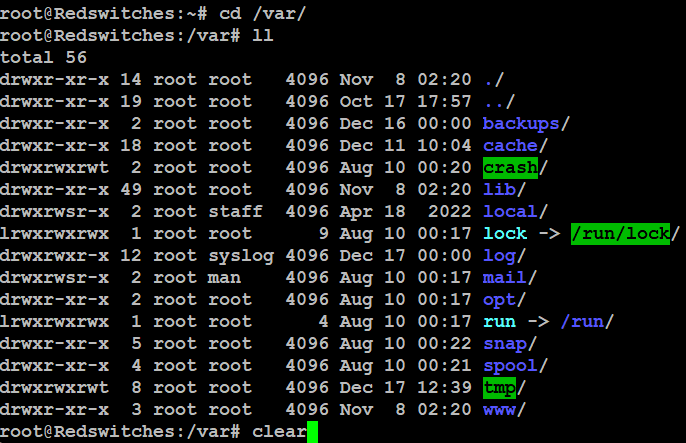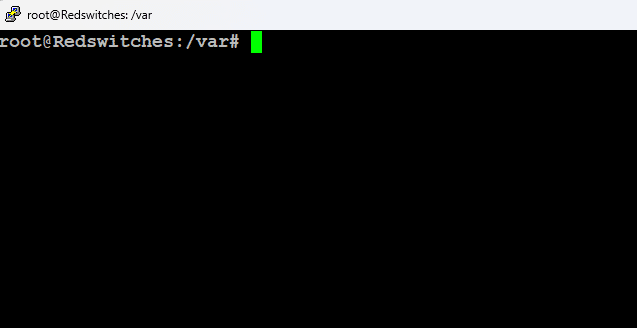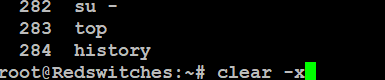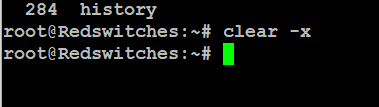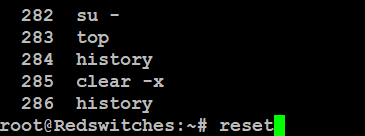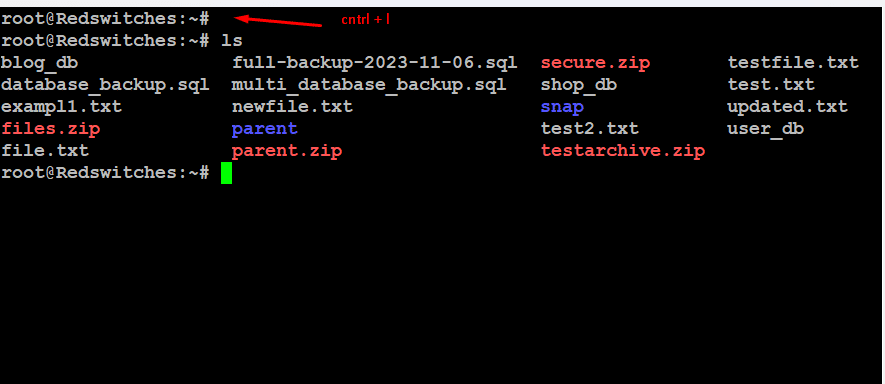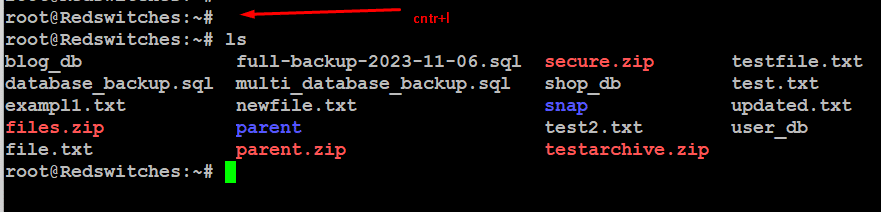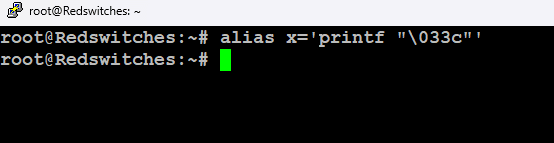Run a simple package manager update, and your screen is filled with rows upon rows of information with no room to enter the next command. In most cases, you can see the terminal prompt as the last line on the screen.
At this moment, clearing the screen, a trivial task at any other time, becomes critical to working with the terminal.
So, in this short but comprehensive guide, we’ll discuss how to clear terminal screen in Linux. We’ll start with the basics and then progress to more complex methods of clearing the terminal.
But first, let’s have a short overview of the topic.
Table Of Content
- How to Clear Terminal Screen – An Overview
- Clear Terminal Screen Using the ‘clear’ Command
- Clear Terminal Using the ‘reset’ Command
- Clear Terminal Screen Using the ‘Ctrl+L / Ctrl+Shift+K’ Keyboard Shortcut
- Clearing Terminal Screen Using Command Alias
- Conclusion
- FAQs
How to Clear Terminal Screen – An Overview
In Linux, most users, especially newcomers, use the clear command to erase the current contents of the terminal screen. However, the command has a limitation – it only clears the screen without resetting the terminal history.
Alternatively, if you wish to clear the screen and command history, we recommend the reset command. Unlike clear, reset clears the terminal screen and reinitializes the terminal emulator, effectively wiping out all previous commands and outputs — the terminal returns to its default state.
So, clear is adequate for simple screen clearing, and reset provides a more comprehensive solution by resetting the entire terminal.
Let’s now look into the four ways you can use to clear the terminal screen on your Linux machine.
Clear Terminal Screen Using the ‘clear’ Command
The quickest method to wipe the terminal screen in Linux is the clear command. In many terminal emulators, such as GNU, executing clear without adding any extra arguments results in a clean, empty screen:
# clear
After running the command, the terminal screen is wiped clean:
The command removes all content, including the scrollback buffer.
If you want to preserve the scrollback buffer, use the clear command with the -x flag:
# clear -x
The clear -x command wipes the current screen of the terminal while retaining the previous command history. You can view these commands by clicking the Cursor Up key.
Using clear without additional arguments in some terminal emulators doesn’t delete the previous output. Instead, it moves it up, similar to the effect of clear -x in GNU. This means you can still see earlier output by using the PgUp key.
It’s crucial to note that the clear command doesn’t reset the terminal itself. The shell’s state, variables, and aliases remain unchanged after the command is executed.
Clear Terminal Using the ‘reset’ Command
Unlike the clear command, the reset command does more than just clear the terminal screen. It also resets the terminal to its default settings. This means it restores any settings that might have changed, like turning off specific modes and ensuring the lines break correctly.
The reset command is helpful when the terminal isn’t working as intended. The command essentially gets everything back to the normal configurations:
# reset
Running the reset command takes a bit of time to fully take effect, whereas the clear command works and shows results immediately.
Clear Terminal Screen Using the ‘Ctrl+L / Ctrl+Shift+K’ Keyboard Shortcut
You can use keyboard shortcuts to clear the terminal screen in various terminal emulators. For instance, in GNOME Terminal, Ctrl + L performs a similar action to clear -x. This shortcut clears the visible terminal window but keeps the scrollback buffer intact:
Entering a new command, such as ls, is performed on a clean screen. However, users can still review the history of previous commands by pressing the Page Up key or scrolling upwards.
Ctrl + Shift + K offers a similar functionality to Ctrl + l, producing the same result In other terminal emulators, .
Clearing Terminal Screen Using Command Alias
You can opt for more complicated ways to clear the terminal.
For instance, the character sequence \033 represents the ASCII escape character, which initiates control sequences for the terminal. You can extend the impact of the command by adding c. The following combination clears the terminal screen.
# printf "\033c"
The command not only clears the terminal screen but also the scrollback buffer.
We recommend creating a shortcut for this command to use it without remembering the numbers. For instance, you can set up x as an alias for printf “\033c”:
After setting up the alias, executing the command x will clear the terminal screen:
You can use any of these four easy Linux commands to clear the screen.
Conclusion
Mastering terminal clearing commands like clear and reset is essential for efficient Linux command line navigation, whether managing a server or working on local development. These commands extend beyond keystrokes, influencing the terminal window’s appearance and handling previous command output.
Note that clear refreshes the screen while reset goes deeper, reinitializing the interface. For Linux developers, proficiency in these commands ensures smoother workflows and heightened control over the terminal environment, including advanced capabilities like scrollback clearing using the printf command.
RedSwitches offers the best dedicated server pricing and delivers instant dedicated servers, usually on the same day the order gets approved. Whether you need a dedicated server, a traffic-friendly 10Gbps dedicated server, or a powerful bare metal server, we are your trusted hosting partner.
FAQs
Q. What are some common ways to clear the terminal screen in Linux?
You can clear the terminal screen in Linux using the clear command, pressing Ctrl + L, or using printf to send the clear screen escape sequence. Additionally, some terminal emulators like KDE Konsole have specific settings to clear the terminal screen.
Q. How does the ‘clear’ command work in the Linux terminal?
The clear command initializes the terminal, clearing the current screen of all previously entered commands and output. It’s a quick way to declutter the terminal and start with a clean slate.
Q. Are there alternative methods for clearing the terminal screen in Linux?
Yes, apart from using the clear command, you can press Ctrl + L to clear the screen. Some terminal emulators also offer different ways to clear the screen, so it’s worth exploring the specific settings of your preferred terminal program.
Q. What should I do if my terminal gets cluttered with output?
If your terminal gets filled with output and becomes cluttered, you can use the clear command or press Ctrl + L to clear the screen and declutter the terminal quickly. This is particularly useful when working with the Linux command line.
Q. How do I clear the scrollback buffer in the Linux terminal?
To clear the scrollback buffer in the Linux terminal, you can use specific commands or settings provided by your terminal emulator. This helps clear the history of previous commands and output, providing a clean slate for your current session.
Q. Why is it important for Linux users to know how to clear the terminal screen?
Knowing how to clear the terminal screen is essential for Linux users as it helps maintain a tidy and organized working environment. Clearing the screen declutters the terminal, making focusing on the current tasks and commands easier.
Q. Can I use the ‘clear’ command in all Linux distributions?
Yes, the clear command is a standard feature in most Linux distributions. It’s a fundamental command that works across different Linux operating systems, ensuring consistency in clearing the terminal screen.
Q. How can I declutter the terminal screen in Ubuntu?
In Ubuntu, you can declutter the terminal screen by using the clear command or pressing Ctrl + L to clear the screen. These methods work across various Linux distributions, including Ubuntu.
Q. Is there a specific command to clear the terminal screen in KDE Konsole?
Yes, KDE Konsole has specific settings and commands to clear the terminal screen. You can explore the options within KDE Konsole to find the most convenient way to clear the terminal screen based on your preferences.
Q. What are the benefits of clearing the terminal to declutter the screen?
Clearing the terminal screen declutters the interface, making it easier to focus on the current tasks and commands. It improves the overall user experience and helps maintain a clean working environment with the Linux command line.