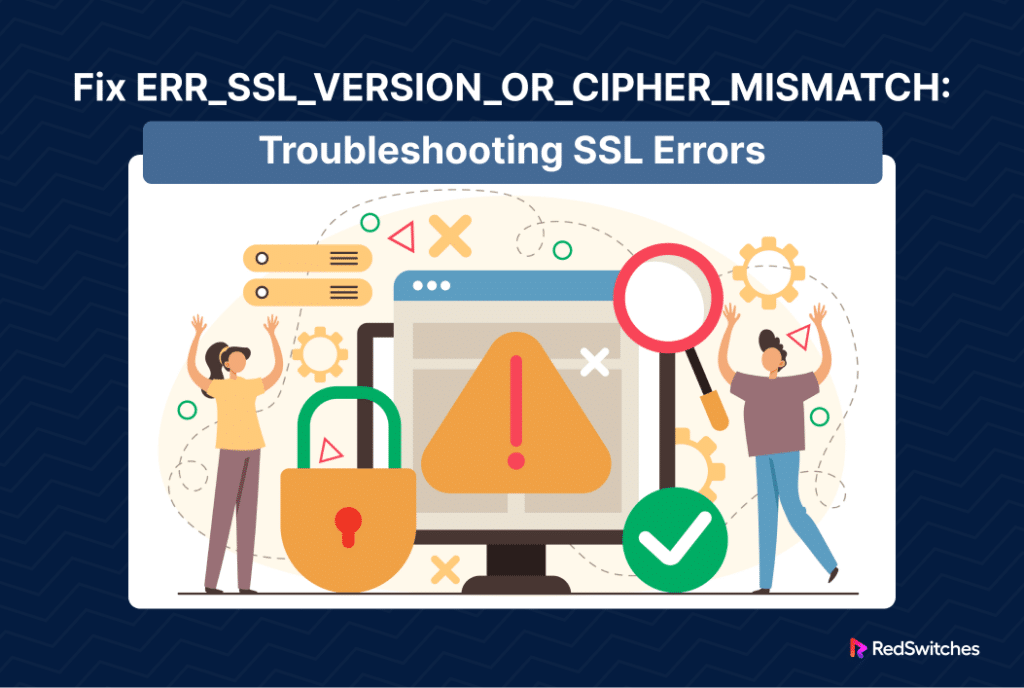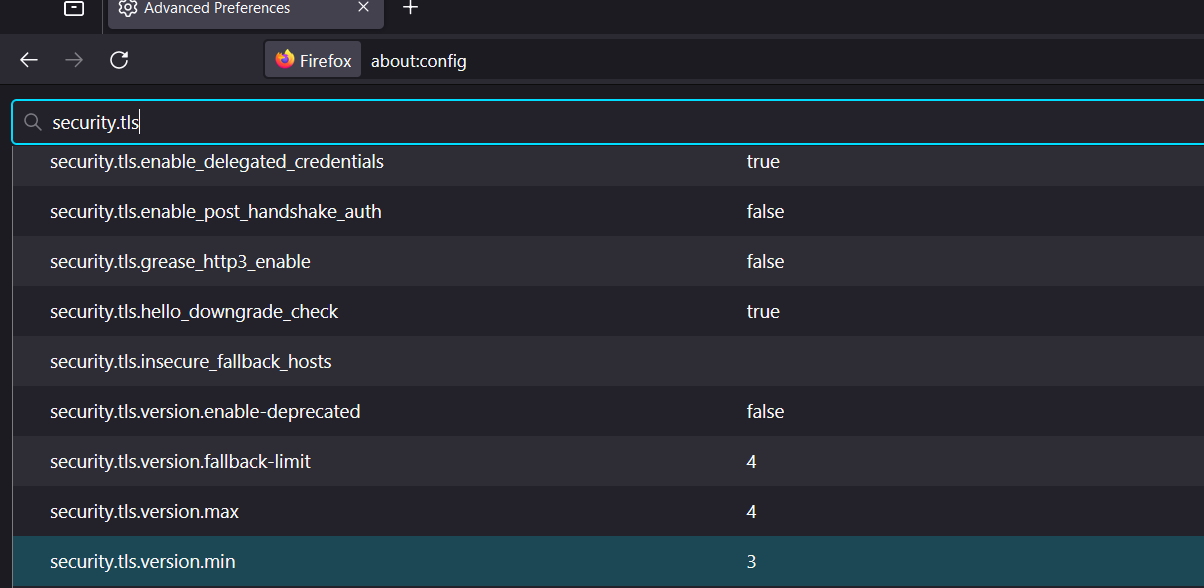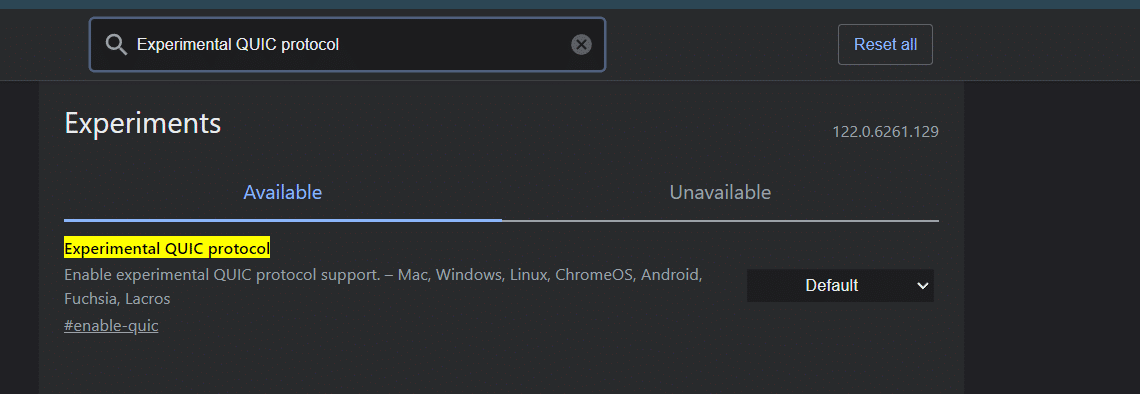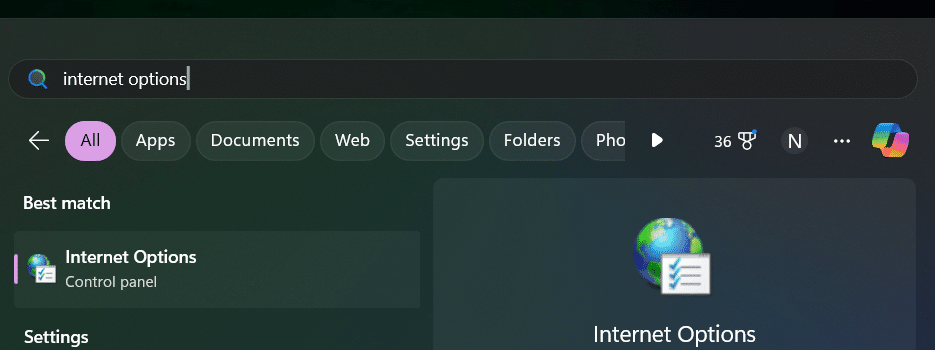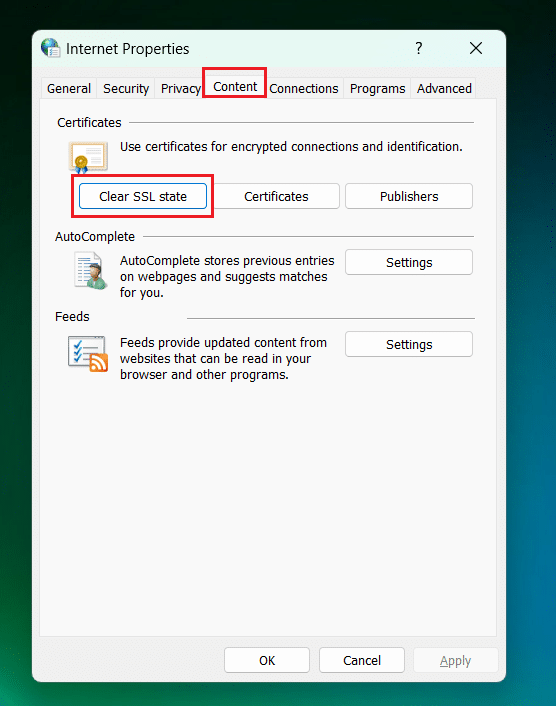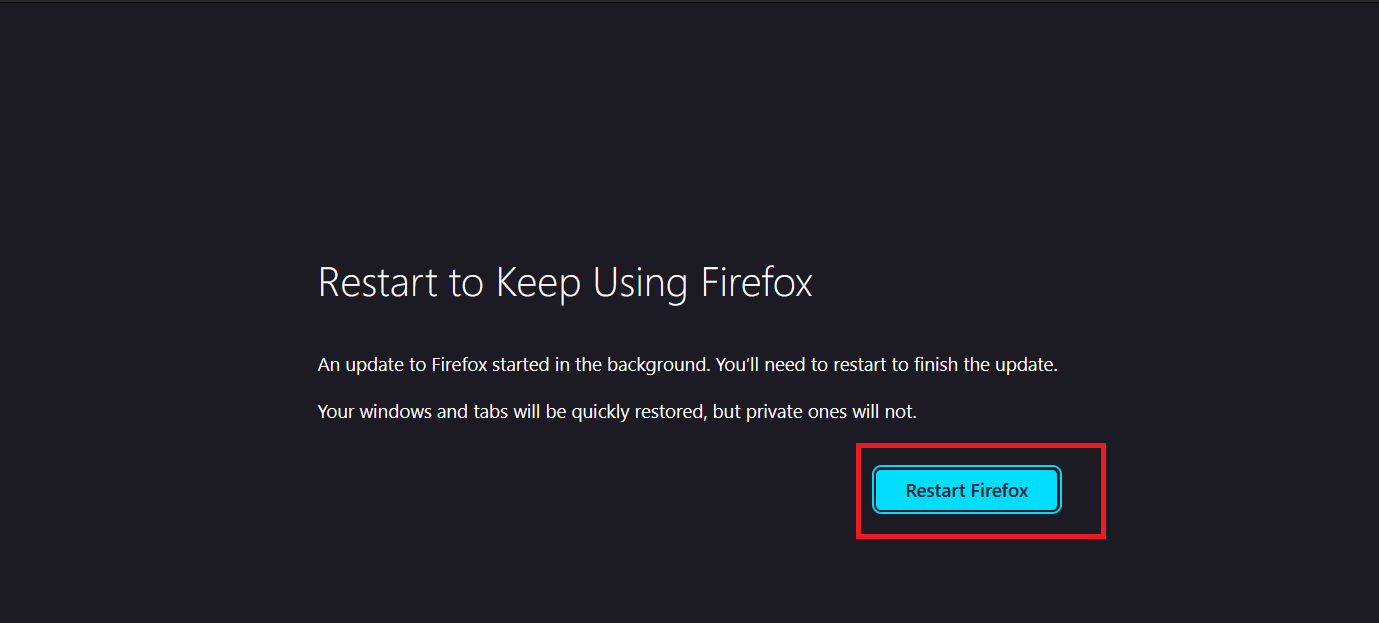The ERR_SSL_VERSION_OR_CIPHER_MISMATCH error is a common issue that occurs when a user’s web browser is unable to set up a secure connection with a website’s server using HTTPS and SSL/TLS protocols.
This error signifies a mismatch in the security configurations between the browser and the server, which prevents establishing a secure, encrypted connection. While the root cause is easy to identify, fixing the situation can get tricky.
That’s because the problem can either be on the server side, where the website’s SSL/TLS settings are outdated or misconfigured, or locally, on the user’s computer, where the browser may not support the required protocols or cipher suites.
Understanding and addressing this certificate error is crucial for maintaining website security and accessibility.
In this comprehensive tutorial, we will go into the details of the solutions to tackle the ERR_SSL_VERSION_OR_CIPHER_MISMATCH error. We will cover the solutions that can help website administrators and users ensure a secure and uninterrupted online experience.
Table Of Contents
- Solutions for Website Developers
- Solutions for End Users
- Fix #6: Try Accessing the Website From Another Computer
- Fix #7: Clear Browser Cache and Cookies
- Fix #8: Activate TLS 1.3 in Older Browsers
- Fix #9: Turning Off QUIC Protocol in Chrome
- Fix #10: Clear the SSL State on Your Computer
- Fix #11: Navigate to the Content Tab and click Clear SSL State
- Fix #12: Update or Switch Your Web Browser
- Conclusion
- FAQs
Solutions for Website Developers
If you’re a developer or webmaster, you may receive reports about users encountering the ERR_SSL_VERSION_OR_CIPHER_MISMATCH error while attempting to access your site.
You can also see references to this error in your server’s Apache error logs.
This issue typically arises due to a mismatch in the SSL certificate or the encryption modules on the server. You can apply several server-side measures to address this problem.
Fix #1: Check the SSL Certificate Status of Your Website
We suggest the free Qualys SSL Labs Server Test to assess the health of your website’s SSL setup. This tool evaluates the condition of your certificates and encryption settings and produces a detailed report.
This method is highly effective as it examines various aspects of your site’s SSL configuration. The report points out the specific areas requiring improvement.
Moreover, you can verify the status of your SSL certificate by navigating to your website and clicking the padlock symbol in the address bar.
In Google Chrome, this action will reveal details about the site’s SSL certificate and security status.
However, you should understand that the padlock method should be used only for a quick reference. In all cases, you should generate a detailed report using a dedicated tool like the Qualys SSL Labs tool.
Fix #2: Ensure Certificate Name Alignment
An SSL certificate validates your website’s identity, confirming that it is what it claims to be. It’s crucial that your website’s name matches the name on the certificate, and the certificate must be issued by a trusted authority.
Note that the following scenarios can lead to a name mismatch, causing the users to see the notification for the ERR_SSL_VERSION_OR_CIPHER_MISMATCH error:
- The concerned domain is not secured with SSL, whereas another domain sharing the same IP address is SSL-protected.
- The concerned domain is linked to an outdated IP address it no longer utilizes, leading to a situation where the former IP address points to a different website.
- The website has a Content Delivery Network (CDN) that lacks SSL support.
- A domain name alias for the site isn’t included in the certificate.
Identifying the exact cause of the mismatch is the first step toward resolving the issue.
Fix #3: Confirm TLS Version Compatibility
Transport Layer Security (TLS) is the protocol that encrypts data exchanged between web entities. Using an outdated version of TLS on your site could lead to a CIPHER_MISMATCH error.
Modern browsers typically default to the newest TLS version, provided the website supports it. If your server is configured for an older TLS certificate version, we strongly recommend upgrading to TLS 1.3 or later to ensure compatibility and avoid potential mismatch errors.
Fix #4: Check the RC4 Cipher Suite Usage
The RC4 Cipher Suite is an outdated encryption method once commonly used for securing web traffic. However, now, many authorities consider it insecure due to numerous known vulnerabilities.
While some organizations may still utilize RC4 for their legacy systems, most contemporary browsers no longer support it. Consequently, websites configured to use RC4 might encounter compatibility issues.
If you are still using RC4, you should consider an immediate changeover to more secure protocols like TLS 1.3. If completely phasing out RC4 is not feasible, ensuring that TLS 1.3 is supported in addition to RC4 can help prevent the ERR_SSL_VERSION_OR_CIPHER_MISMATCH error from occurring in modern browsers.
Fix #5: Manually Check the SSL Certificate
In addition to the previous fixes, we also recommend manually inspecting the SSL certificates through the web browser. We will now go into the steps required to execute this operation in the three popular web browsers.
Firefox
- Right-click on any part of the webpage.
- Select View Page Info from the context menu.
- Navigate to the Security tab.
- Click View Certificate to examine the details.
Google Chrome
- Right-click on any part of the webpage.
- Choose Inspect to open the developer tools.
- In the developer tools panel, click on the >> to expand the menu.
- Select the Security tab from the expanded menu.
- Click View Certificate to review the certificate details.
Safari
- Double-click the padlock icon located in the address bar.
- In the dialog box, select Show Certificate and then go to the Details tab to view the certificate information.
Important: If the website you are investigating is not secure or lacks an SSL certificate, the option to view the certificate will not be available.
Solutions for End Users
The ERR_SSL_VERSION_OR_CIPHER_MISMATCH error can also occur because of issues on the user’s side, typically due to using outdated browsers or operating systems. Modern TLS protocols may not be compatible with older browser versions, leading to this error.
Here are some solutions that end users can implement to resolve the mismatch error.
Fix #6: Try Accessing the Website From Another Computer
A simple way to determine whether the issue is originating from your computer is by attempting to access the website from a different machine, preferably one with an up-to-date operating system.
If the website loads successfully on the other computer without triggering the error, you can confidently move forward with applying the troubleshooting steps outlined below.
Fix #7: Clear Browser Cache and Cookies
Resetting your browser’s cache and cookies can resolve issues related to SSL certificates. The exact steps to access the cache-clearing options vary based on your browser and its version.
You can generally access cache and cookie deletion options in a single window. Once there, set the time range to All or Everything to thoroughly clear the data.
Note that selecting all clearing options will erase all saved logins and browser history. If you wish to retain these values, unselect these specific options.
Fix #8: Activate TLS 1.3 in Older Browsers
Modern web browsers typically enable TLS 1.3 by default. However, if you haven’t updated your browser (or prefer not to), you can still check and enable TLS 1.3 manually. Let’s view the steps in two popular browsers.
Firefox
- Open a new tab and enter about :config in the address bar.
- Acknowledge the warning to proceed and then search for security.tls in the configuration search bar.
- Find the security.tls.version.max setting in the list. If it’s not already set to 4, change its value to 4 to enable TLS protocol version 1.3.
Google Chrome
To activate TLS 1.3 in Chrome, follow these steps:
- Launch a new tab and enter chrome://flags into the address bar.
- Use the search bar at the top to look for TLS. This search will display TLS options, including the TLS 1.3 downgrade hardening settings.
Fix #9: Turning Off QUIC Protocol in Chrome
The QUIC protocol in Chrome, labeled as Experimental QUIC Protocol, might sometimes lead to the ERR_SSL_VERSION_OR_CIPHER_MISMATCH error.
We recommend disabling the QUIC protocol in Chrome by following these steps:
- Type chrome://flags into the address bar to access the experimental features.
- Use the search bar at the top of the page to look for QUIC. This will bring up the Experimental QUIC protocol in the search results.
- Change its value from Default to Disabled, then restart Chrome and attempt to re-access the website.
Fix #10: Clear the SSL State on Your Computer
To reset the SSL state on your computer, navigate to the Internet Properties section.
On Windows 10, you can easily find this by searching for Internet Properties or Internet Options in the Start menu.
This action clears the SSL cache, potentially resolving any SSL-related errors.
Fix #11: Navigate to the Content Tab and click Clear SSL State
While you are in the Internet Properties dialog box, we recommend going to the Content tab. Here click Clear SSL State.
The pop-up message The SSL cache was successfully cleared appears.
Some older versions of Chrome allow you to access Internet Properties and clear the SSL state from the Advanced Settings menu.
Fix #12: Update or Switch Your Web Browser
Modern web browsers typically update themselves automatically upon restarting. However, you can initiate a manual update if your browser hasn’t updated automatically.
To verify the current version of most browsers, you can go to the Help menu and select the About section, where the browser will usually check for and apply any available updates.
In most cases, you can manually update the browser from here. Once the update is complete, try loading the website again.
Conclusion
Resolving the ERR_SSL_VERSION_OR_CIPHER_MISMATCH error involves ensuring the browser and server use compatible SSL/TLS versions and cipher suites. Regularly updating your browser and server settings can prevent this error.
If you manage a website and need a reliable hosting solution, consider RedSwitches Bare Metal Hosting. They offer robust infrastructure that can support secure SSL/TLS configurations, ensuring your site remains accessible and secure.
If you’re looking for a robust server for your projects, we offer the best dedicated server pricing and deliver instant dedicated servers, usually on the same day the order gets approved. Whether you need a dedicated server, a traffic-friendly 10Gbps dedicated server, or a powerful bare metal server, we are your trusted hosting partner.
FAQs
Q. What Causes the ERR_SSL_VERSION_OR_CIPHER_MISMATCH Error?
The ERR_SSL_VERSION_OR_CIPHER_MISMATCH error can be caused by various factors, such as outdated SSL/TLS versions, incompatible cipher suites, misconfigured server settings, or browser issues.
Q. How to Fix ERR_SSL_VERSION_OR_CIPHER_MISMATCH?
To fix ERR_SSL_VERSION_OR_CIPHER_MISMATCH, you can try the following steps:
Ensure your SSL certificate is valid and up-to-date.
Check if your browser (e.g., Chrome) supports the SSL/TLS version used by the server.
Verify the compatibility of the cipher suite between the server and the browser.
Update your TLS version if it is too old or no longer supported.
Clear the SSL state in your browser settings.
Q. What is Qualys SSL Labs?
Qualys SSL Labs is a tool that can help you test and analyze your website’s SSL configuration, providing insights into potential issues that may lead to SSL errors like ERR_SSL_VERSION_OR_CIPHER_MISMATCH.
Q. How to Resolve Certificate Name Mismatch Issues?
If you encounter a certificate name mismatch error along with ERR_SSL_VERSION_OR_CIPHER_MISMATCH, ensure the domain name matches the certificate details to avoid SSL errors.
Q. Is Antivirus Software Causing the ERR_SSL_VERSION_OR_CIPHER_MISMATCH Error?
Antivirus software can cause the ERR_SSL_VERSION_OR_CIPHER_MISMATCH error by interfering with SSL/TLS protocols during internet traffic scanning. Disabling the antivirus temporarily can help determine if it is the cause.
Q. Before starting the disabling process for certain protocols to fix ERR_SSL_VERSION_OR_CIPHER_MISMATCH, what should I consider?
Before disabling specific protocols, assess whether these changes might impact other functionalities. Ensure you have a backup or recovery plan in case the modifications lead to unexpected issues.
Q. Is fixing ERR_SSL_VERSION_OR_CIPHER_MISMATCH a complicated process?
The process can be complicated, depending on the root cause of the error. But it is not rocket science. It may require adjusting server settings, updating certificates, or modifying browser configurations. A clear understanding of SSL/TLS protocols and server infrastructure will aid in troubleshooting.
Q. Can a poor internet connection cause ERR_SSL_VERSION_OR_CIPHER_MISMATCH?
While a poor internet connection typically doesn’t directly cause this error, it can exacerbate underlying issues or hinder troubleshooting, making it difficult to load pages or access server settings.
Q. What is an alternative cipher suite, and how does it relate to ERR_SSL_VERSION_OR_CIPHER_MISMATCH?
An alternative cipher suite refers to a different set of encryption algorithms that can be used if the current suite is causing compatibility issues. Switching to an alternative cipher suite may resolve ERR_SSL_VERSION_OR_CIPHER_MISMATCH if the error is due to unsupported or weak ciphers.
Q. How do gaps in server infrastructure contribute to ERR_SSL_VERSION_OR_CIPHER_MISMATCH?
Gaps on server infrastructure, such as outdated server software or misconfigured SSL settings, can lead to this error. Ensuring the server is properly configured and up-to-date is crucial in preventing and fixing the mismatch error.
Q. Why is it important to regularly update server software in the context of ERR_SSL_VERSION_OR_CIPHER_MISMATCH?
Regularly updating server software is essential because it ensures compatibility with the latest SSL/TLS protocols and cipher suites, reducing the risk of ERR_SSL_VERSION_OR_CIPHER_MISMATCH errors and enhancing overall security.
Q. What makes Qualys SSL Labs an excellent tool for diagnosing ERR_SSL_VERSION_OR_CIPHER_MISMATCH?
Qualys SSL Labs is considered an excellent tool for diagnosing ERR_SSL_VERSION_OR_CIPHER_MISMATCH because it provides a comprehensive analysis of a website’s SSL/TLS configuration, identifying potential vulnerabilities and compatibility issues with detailed recommendations for improvement.