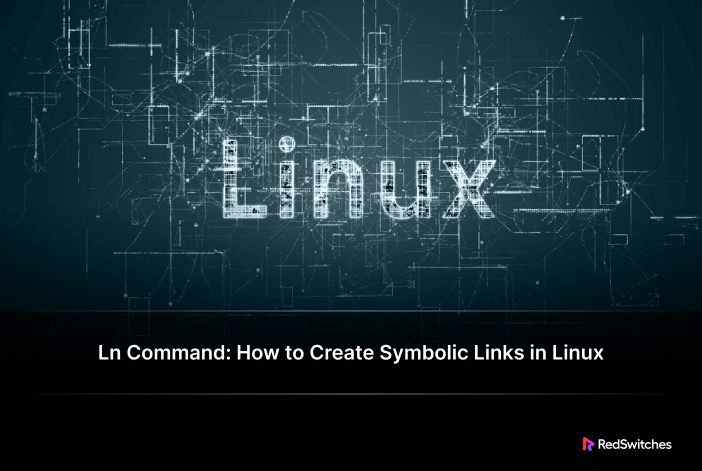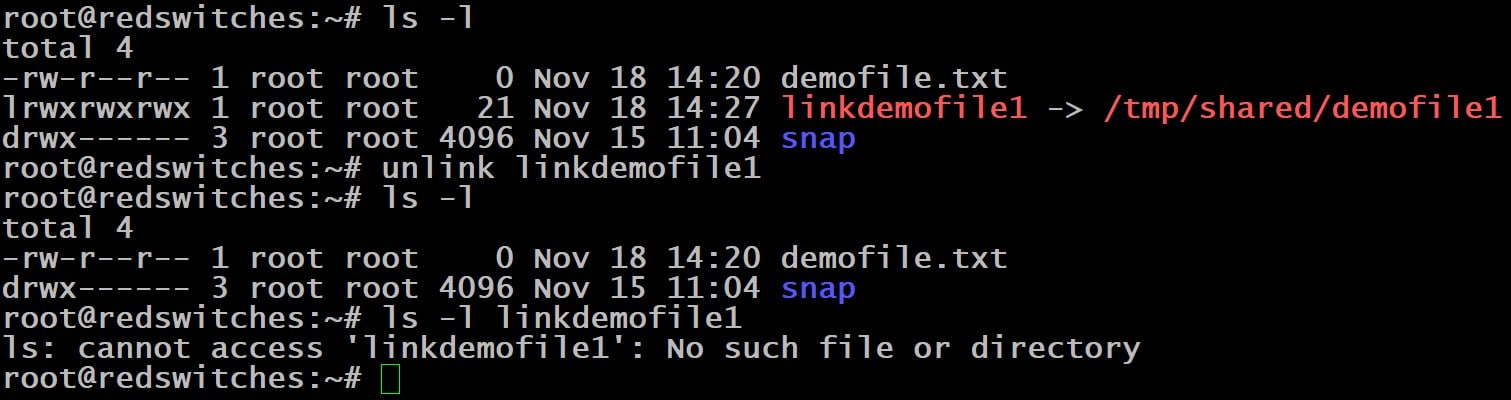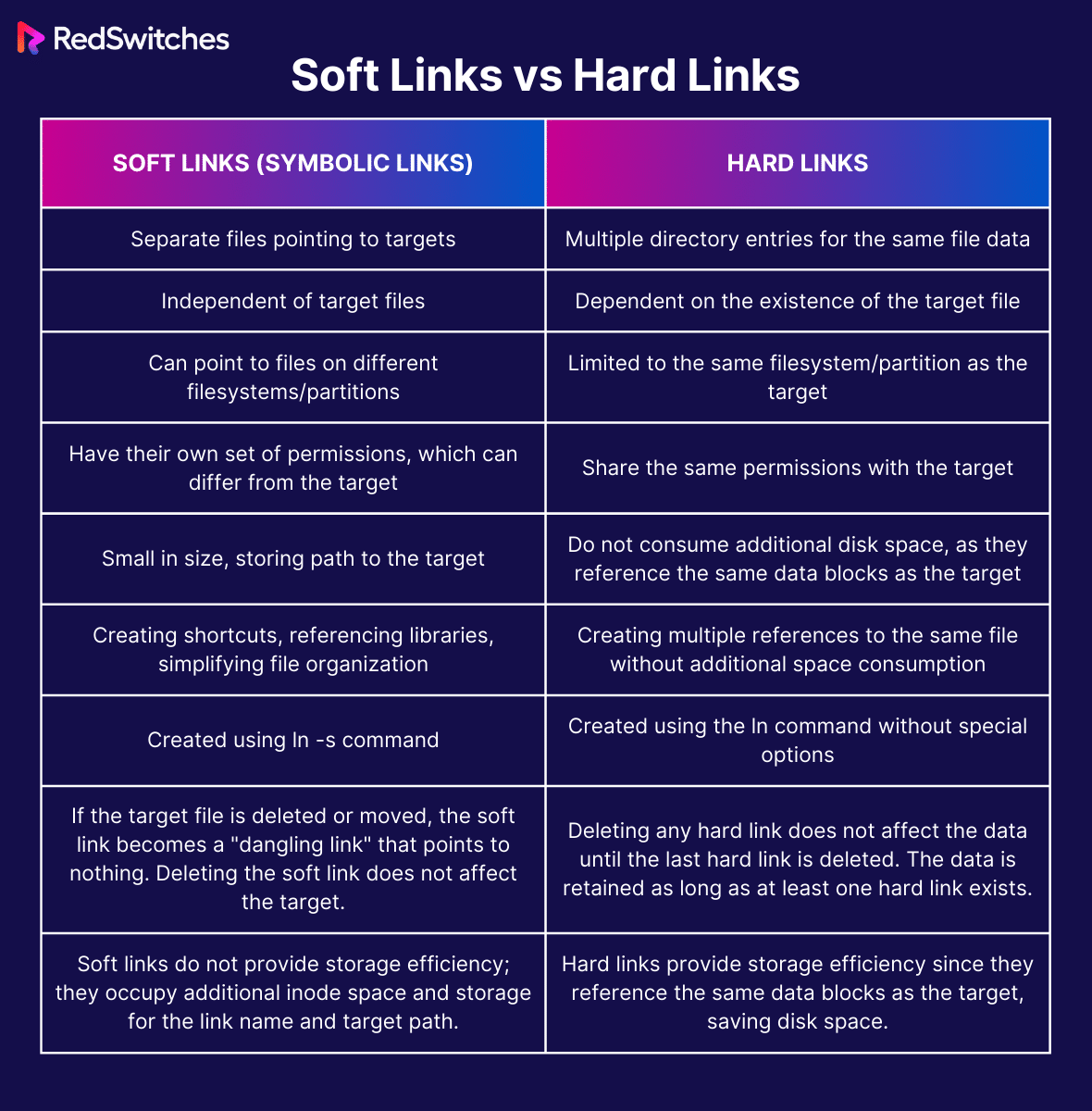If you’ve used any operating system, you are familiar with links or files pointing to the location of other files or directories.
In Linux, these files are known as Symbolic Links or SymLink for short. These links direct users to a specific file or directory on the local system or a linked file system on a different system. If you’re coming from a Windows background, you know symbolic links in Linux as shortcuts.
In this guide, we’ll explore symbolic links, why they are valuable, and how to create and use them effectively in your Linux environment.
Table Of Contents
- Understanding Symbolic Links
- How to Create Symbolic Links in Linux
- Overwrite Existing Symbolic Links with Force
- How to Delete a Symbolic Link
- Soft Links vs Hard Links
- Conclusion
- FAQs
Understanding Symbolic Links
Symbolic links are like signposts in the Linux file system. They point to another file or directory, allowing you to access it without needing to navigate the entire path. These links are lightweight and take up minimal disk space because they merely reference the target file or directory’s location.
Why Use Symbolic Links?
Symbolic links have several practical applications:
File Organization
You can use symbolic links to organize files on the system. These links make it easier to access frequently used files and directories.
Shorter Paths
Symbolic links shorten long and complex file paths, making them more manageable.
Simple File Updates
When you have multiple versions of a file, you can use symbolic links to point to the current version, simplifying maintenance.
Cross-Device Access
Symbolic links can reference files and directories on different devices or partitions.
Streamline Command and Script Access
Create symbolic links to frequently used commands or scripts, making them accessible from anywhere in your system.
Redundancy
Use symbolic links as backup references to important files or directories.
Use the ln command to create a Symbolic Link
The ln command stands for “link” and is used to create hard links and symbolic links in Linux.
The basic syntax for creating a symbolic link with ln is as follows:
ln [-sf] [source] [link_name]
- The ln command creates the hard link for the given file.
- The -s flag creates a soft (symbolic) link.
- The -f flag allows the command to overwrite an existing file.
- The source denotes the file or links for directories
- link_name is the name of the symbolic link you want to create. You can mention the path in case you want to save the softlink to a different directory. If only the link name is given, the symlink is stored in the current working directory.
How to Create Symbolic Links in Linux
Let’s see how to create symbolic links in Linux. Here’re the prerequisites:
Prerequisites
Before working with symbolic links, you should have:
- A system running a mainstream Linux distribution
- A user with sudo or root privileges
- Access to a terminal
Create a Symbolic Link to a File
Suppose you have a file called demofile.txt, and you want to create a symbolic link that points to linkdemofile.txt. For this, you will use:
# ln -s demofile.txt linkdemofile.txt.
To confirm the creation of the symlink, use the ls command:
# ls -l linkdemofile.txt
Link to a Directory
You can also create symbolic links to directories. Let’s say you want quick access to a directory in another location. Here’s how:
# ln -s /tmp/shared/demofile1 linkdemofile1
The above command creates a symbolic link named linkdemofile1 in the home directory. The main file path is /tmp/shared/demofile1.
Note: In cases where your system is connected to another computer or network (like a corporate network or a remote server), symbolic links can point to resources on those remote systems.
Create Relative Paths
Symbolic links can use relative paths, which can be useful when you want portability. For instance, you have a script named myscript.sh in the current directory, and you want to create a symbolic link to it in your home directory:
# ln -s ./myscript.sh ~/my_link.sh
Here, /myscript.sh is the relative path to the target file, and ~/my_link.sh is the path and name of the symbolic link.
Overwrite Existing Symbolic Links with Force
When working with symbolic links, you might see an error message that the link file already exists. This message suggests that a file named linkdemofile.txt already exists at the destination.
To resolve this situation, you can use the -f flag to force the system to overwrite the destination link:
# ln -sf demofile.txt linkdemofile2.txt
Important: Using the -f option will result in the permanent deletion of the existing file.
How to Delete a Symbolic Link
You may need to remove the symbolic link when the original file is relocated, deleted, or becomes inaccessible (e.g., due to a server going offline).
In this situation, you can use the rm command or the unlink command for the target file.
# rm linkdemofile.txt
# unlink linkdemofile.txt
Soft Links vs Hard Links
The ln command allows you to create two distinct types of links: Softlinks and Hardlinks.
Soft links (symbolic links) and hard links are used in Linux and other Unix-like operating systems to create references to files or directories. While both serve the purpose of creating shortcuts or multiple access points to the same data, they function differently and have distinct characteristics.
Conclusion
Symbolic links in Linux are powerful tools for simplifying file management, improving organization, and enhancing system efficiency. With the ln command, you can easily create symbolic links to files and directories, making it easier to access and manage your data.
RedSwitches helps customers by offering customizable bare metal servers.
If you’re in search of reliable server infrastructure for your projects, we provide competitive, dedicated server pricing and ensure swift delivery of dedicated servers, typically on the same day of order approval. Whether you require a dedicated server, a traffic-friendly 10Gbps dedicated server, or a high-performance bare metal server, we are your trusted hosting partner.
FAQs
Q. What does the term “symbolic link” refer to in Linux?
A symbolic link, commonly known as a symlink, is a file designed to reference another file or directory within the file system, acting as a pointer to the destination.
Q. How can I generate a symbolic link in Linux using the ln command?
To establish a symbolic link in Linux, utilize the ln command with the -s option, specifying the source file or directory along with the desired name for the symbolic link.
Q. What is the prescribed syntax for crafting a symbolic link in Linux?
The syntax for creating a symbolic link with the ln command is as follows: ln -s source_file_or_directory link_name.
Q. Is it possible to create a symbolic link to a directory in Linux?
Indeed, you can create a symbolic link to a directory in Linux by employing the ln command with the -s option.
Q. How do I eliminate a symbolic link in Linux?
To remove a symbolic link in Linux, execute the rm command followed by the name of the link you wish to delete.
Q. If I create a symbolic link to an existing file, what transpires?
When a symbolic link is established to an existing file, the ln command will inquire whether you wish to overwrite the pre-existing file.
Q. What role does the -i option play with the ln command?
The -i option prompts the user for confirmation before overwriting an existing symbolic link.
Q. How does the ln command manage file permissions for symbolic links?
The ln command generates a new link with identical file permissions to the original file or directory. Any alterations in permissions on the original file will be mirrored in the symbolic link.
Q. What distinguishes hard links from symbolic links in Linux?
While a hard link directly points to a file’s inode, a symbolic link references the file’s path. Unlike symbolic links, hard links cannot link to directories.
Q. In what practical scenarios are symbolic links commonly used in Linux?
Symbolic links find frequent use in creating aliases for files and directories, regulating file access permissions, and organizing files into distinct categories or directories.