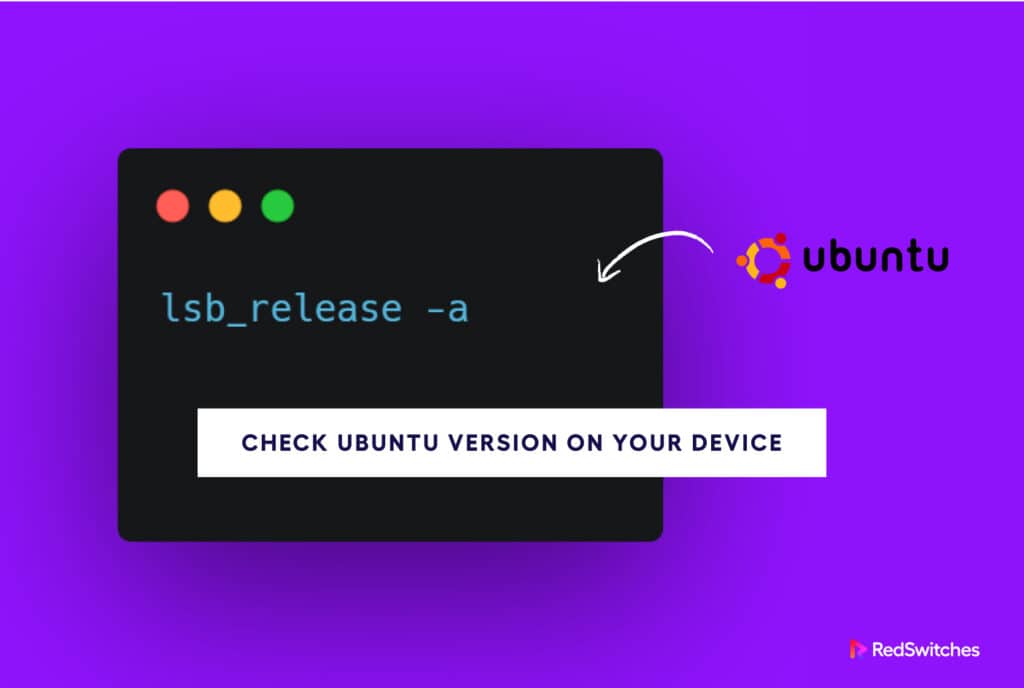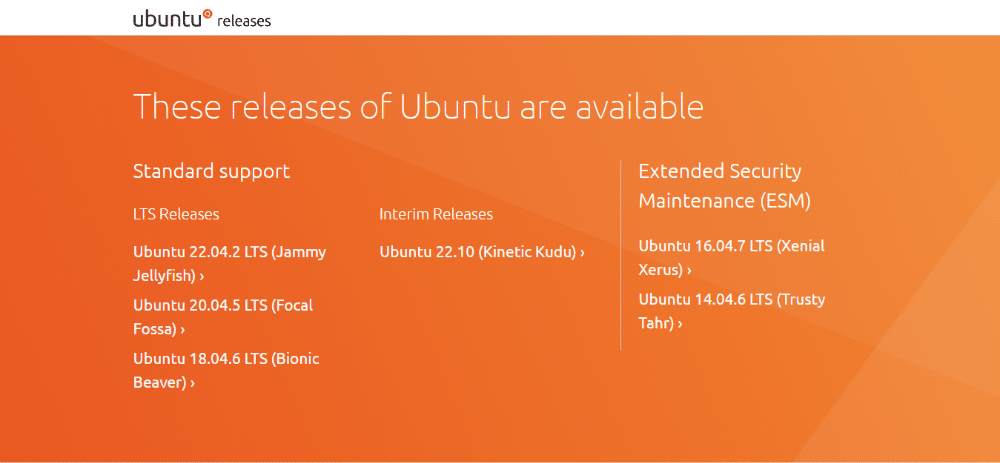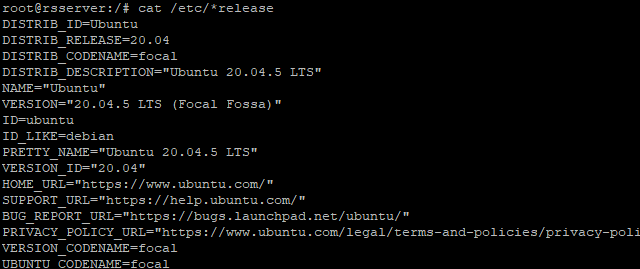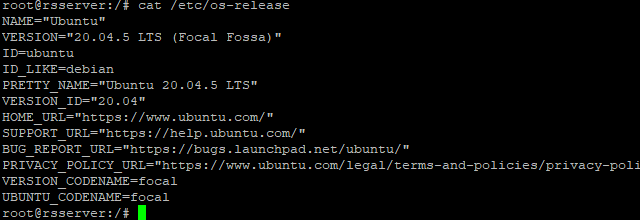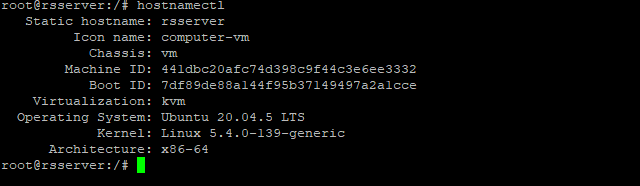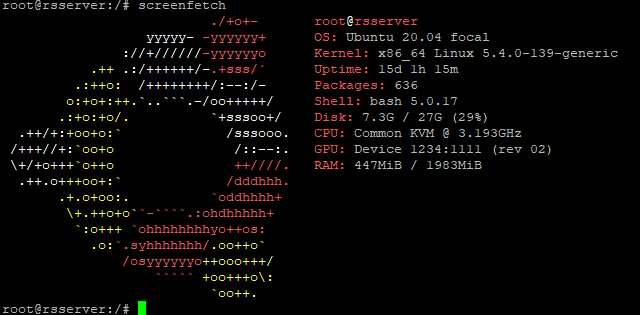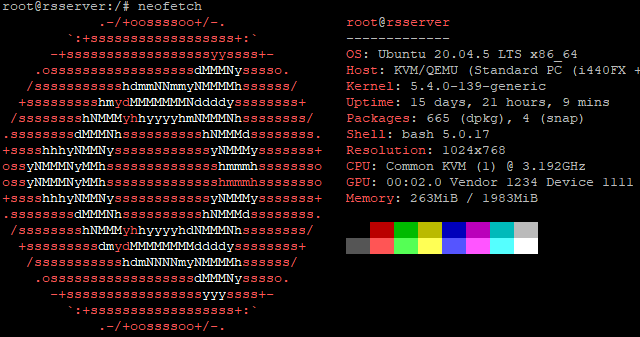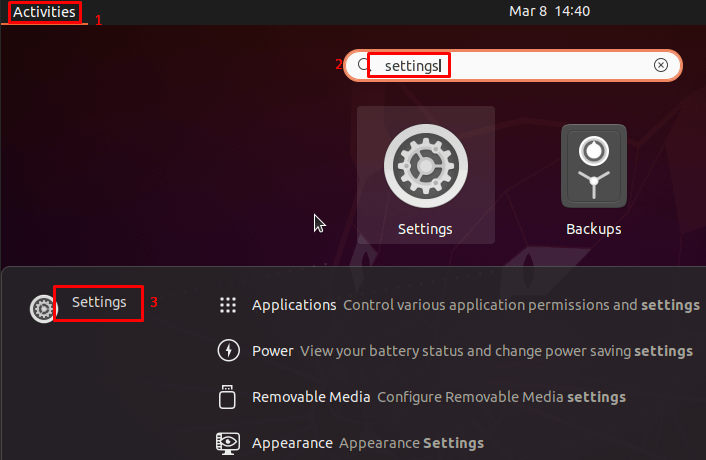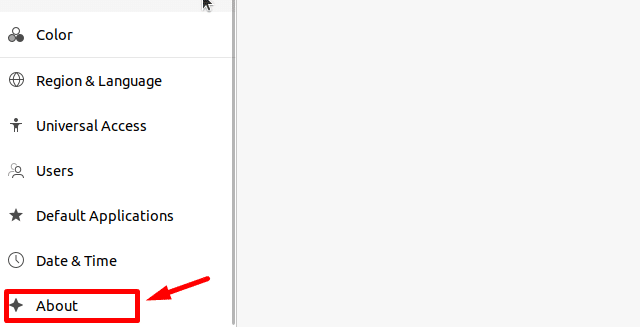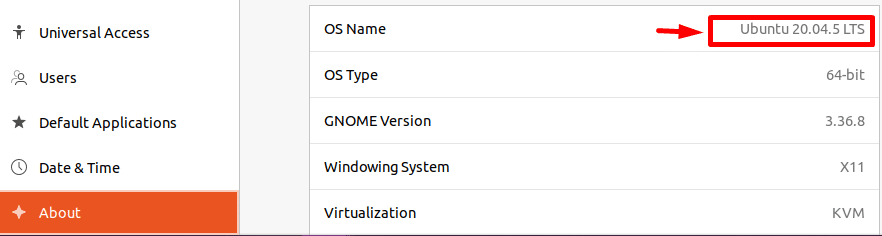Ubuntu is a very popular Linux distro with several versions tailored for everyday Joes and power users.
Even many experienced users get confused when someone asks them to check the Ubuntu version on their machines. While this might appear to be a trivial task, you’ll find that getting the Ubuntu version is more than an idle check.
This short tutorial will cover several ways to check the Ubuntu version on your machine using the terminal and the GUI.
However, first, let’s discuss why you’d need to install the Ubuntu version on your personal or server machine.
Table Of Content
- Why Should You Check Ubuntu Version?
- Prerequisites
- Check Ubuntu Version via the Command Line
-
- Use the lsb_release Command to Show Ubuntu Version
- Get Ubuntu Version with the /etc/lsb-release Command
- Show Ubuntu Version Mentioned in the /etc/*release File
- Check Ubuntu Version with the hostnamectl Command
- Show Ubuntu Version with the /etc/issue Command
- Show Ubuntu Version with the /etc/issue Command
-
- Check Ubuntu Version Through the Graphical User Interface (GUI)
- Conclusion
- FAQ
Why Should You Check Ubuntu Version?
At any time, you can find at least four versions on the official Ubuntu Release page. This indicates that the users can install any supported version on their machines.
The official Ubuntu team and community releases several OS variants, applications, and driver patches to fix the reported bugs and improve performance. However, a patch is often tied to a specific Ubuntu version.
You’ll also find that your favorite apps also mention a specific compatible Ubuntu version. You must pair the right Ubuntu version with the right patch or update to ensure things don’t break.
Now that you understand the importance of knowing the OS version installed on your computer, it’s time to go into the details of the process. As you’ll see, there are a couple of ways of accomplishing the task (including one that uses the GUI).
Prerequisites
To find the Ubuntu version, you’ll need:
- An Ubuntu machine.
- Server access with sudo or root privileges.
- Access to command line and terminal window.
Check Ubuntu Version via the Command Line
Launch the terminal, and then use one of the following ways to find the Ubuntu version installed on your machine.
Use the lsb_release Command to Show Ubuntu Version
lsb_release is a versatile command that shows the Ubuntu version and related information. We can add various flags to display the information we need.
# lsb_release -a
The output shows that the Ubuntu version on the test machine is Ubuntu 20.04.
Next, add the -d flag to show the description of the version.
# lsb_release -d
While you’re there, add the -s flag to the output to reduce the output to just the description information.
# lsb_release -ds
Every Ubuntu version is assigned a codename because people are bad at remembering the string of version numbers. To show the codename assigned to the Ubuntu version installed on your test machine, add the -c flag to the lsb_release command:
# lsb_release -dc
There are times when you just need the full version number. For this, add the -r and -s flags.
# lsb_release -rs
Get Ubuntu Version with the /etc/lsb-release Command
Alternatively, you can print the contents of the lsb-release file that includes version details.
# cat /etc/lsb-release
The Details of How to Install Docker Portainer on Ubuntu
Ubuntu can offer much information about the version installed on a machine. If you want the full lineup, use the following command:
# cat /etc/*release
You can also get this information by displaying the contents of the os-release file in the terminal. Evey Ubuntu installation has this file, and you can display its contents with the following command:
# cat /etc/os-release
Check Ubuntu Version with the hostnamectl Command
hostnamectl is a simple command showing the host machine’s details. This information also includes the details about the Ubuntu version.
# hostnamectl
As you can see, the information includes the name and version of the OS installed on the machine.
Show Ubuntu Version with the /etc/issue Command
When you connect to a remote machine via SSH, the remote system often prints a message that’s stored in the /etc/issue file. If you have access to the machine, you can display the contents of this file to get the Ubuntu version.
# cat /etc/issue
For more clean output, use the following command:
# cat /etc/issue.net
Show Ubuntu Version with the /etc/issue Command
screenfetch is a very interesting script that displays system information in the terminal. It’s popular because of the concise information output and a great-looking ASCII image.
If you haven’t got the script on your machine, install it using the apt package manager:
# sudo apt install screenfetch -y
Once it’s installed, run the command:
# screenfetch
You’ll see system information, including the Ubuntu version, along with an ASCII image of the Ubuntu logo.
Check Ubuntu Version with neofetch
neofetch is a more modern version of the screenfetch Bash script. In addition to showing system information, it also displays a color palette underneath the itemized list.
To get the script on your computer, use the following command:
# sudo apt install neofetch -y
Run neofetch with the following command:
# neofetch
As you can see, neofetch displays system information (including the Ubuntu version), a better-looking ASCII Ubuntu logo, and the supported color palette.
Check Ubuntu Version Through the Graphical User Interface (GUI)
Ubuntu has a great GUI that lets you quickly find the Ubuntu version installed on the machine. You must follow these steps:
- Choose Activities in the top left corner.
- Enter Settings in the search box, and click the icon that appears in the results.
- Select the About tab in the System Settings window.
The Ubuntu version number and other details about the operating system are displayed in the About section.
As you can see, Ubuntu 20.04 is the operating system currently installed on the machine.
Conclusion
Every user should be able to check the Ubuntu version installed on a machine. This tutorial offered you a couple of options so that you can pick the one that works for you. We recommend trying the GUI method because it’s the most convenient for all users.
Let us know how you get the Ubuntu version on your machine.
FAQ
Q. How to check the Ubuntu version from GUI or Graphically?
A: From the System Settings, you can check the version information.
In the top-left corner of the screen, click the “Activities” button.
Click the “Settings” icon after typing “Settings.”.
In the left sidebar, select “Details.”.
The Ubuntu version number and codename are in the “About” section.
Remember that the exact steps may vary slightly depending on your Ubuntu version and desktop environment.
Please note that the specific steps may vary slightly depending on your Ubuntu version and desktop environment.
Q. What is the latest ubuntu version?
Long-term support (LTS) releases of Ubuntu occur every two years and are released every six months. The most recent release is 22.10 (“Kinetic Kudu”), and 22.04 (“Jammy Jellyfish”) is the one that is currently receiving long-term support.
Q: How can I check my Ubuntu version using the command line?
A: To check your Ubuntu version using the command line, you can use the “lsb_release” command. Open a terminal and type the following command: lsb_release -a. This will display detailed information about your Ubuntu version, including the release number and description line.
Q: How do I find my Ubuntu version?
A: There are several ways to find your Ubuntu version. One of the simplest ways is to go to the “System Settings” on your desktop and click on “Details.” This will display the version and other details about your Ubuntu installation.
Q: How can I check my Ubuntu version using the Terminal?
A: To check your Ubuntu version using the Terminal, you can use the “lsb_release” command followed by the “-r” option. Open a terminal and type the following command: lsb_release -r. This will display the release number of your Ubuntu version.
Q: How do I find the version of my Ubuntu Linux kernel?
A: To find the version of your Ubuntu Linux kernel, you can use the “uname” command with the “-r” option. Open a terminal and type the following command: uname -r. This will display the version number of your Linux kernel.
Q: What are the ways to check the Ubuntu version?
A: There are several ways to check the Ubuntu version. You can use the command line by running the “lsb_release” or “uname” commands as mentioned earlier. You can also check the version graphically using the “System Settings” or the graphical interface of the terminal emulator. Additionally, you can check the version by looking at the details about your Linux distribution.
Q: Why do I need to check my Ubuntu version?
A: Checking your Ubuntu version is useful for several reasons. It helps you determine if you are running the latest version of Ubuntu. It provides important information about your system, such as the Linux kernel version. It can also help you troubleshoot any compatibility issues or determine if certain software or updates are compatible with your version of Ubuntu.